VEGAS Proの使い方についての説明です。
今回は、「動画結合時のエフェクト設定(トランジション)」を解説していきます。
↓↓↓「動画の結合、分割、トリムの開始・終了」については下記記事で紹介しています。
※使用しているVEGAS Proのバージョンは17.0です。
目次
トランジションとは
動画のカットとカットの間を繋ぐために挟まれる効果のことです。
以下に動画結合時の「トランジション未使用」と「トランジション使用」を比較しています
通常の動画結合(トランジション未使用)
◆タイムラインの状態
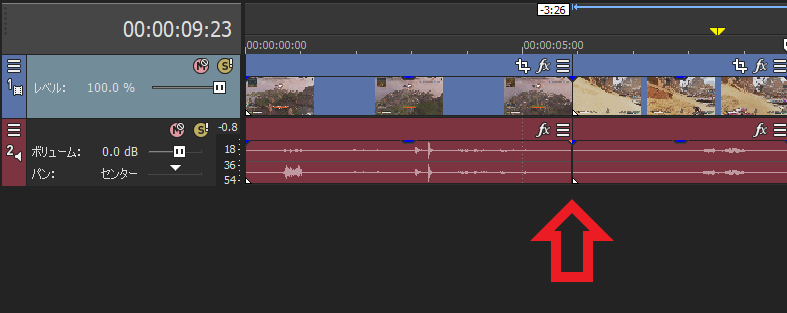
◆ビデオプレビュー
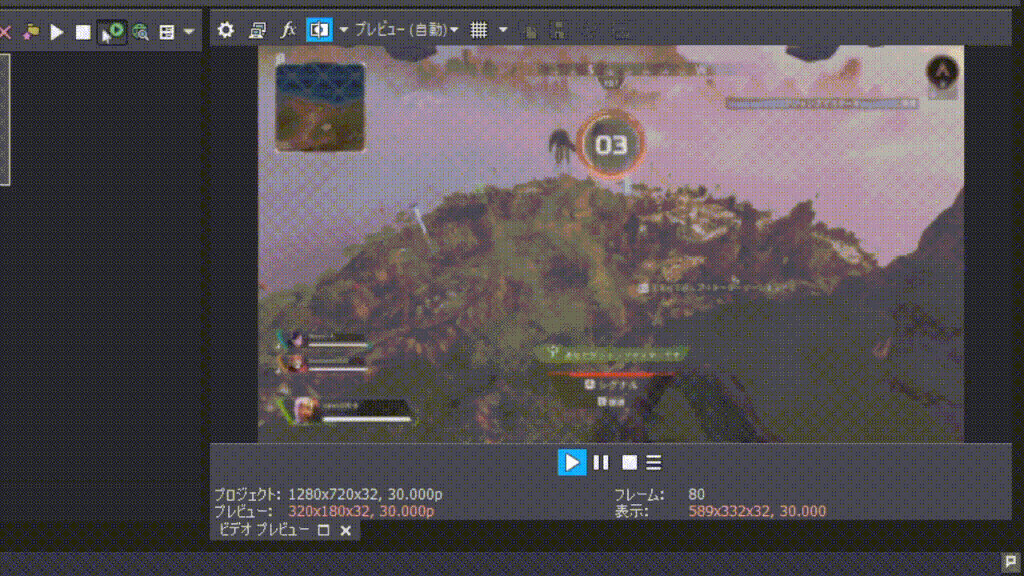
トランジション使用
◆タイムラインの状態
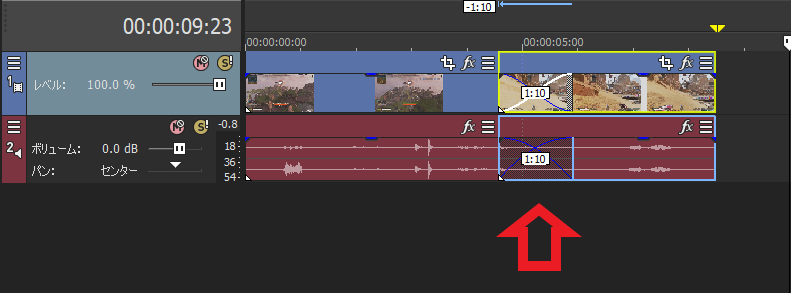
◆ビデオプレビュー
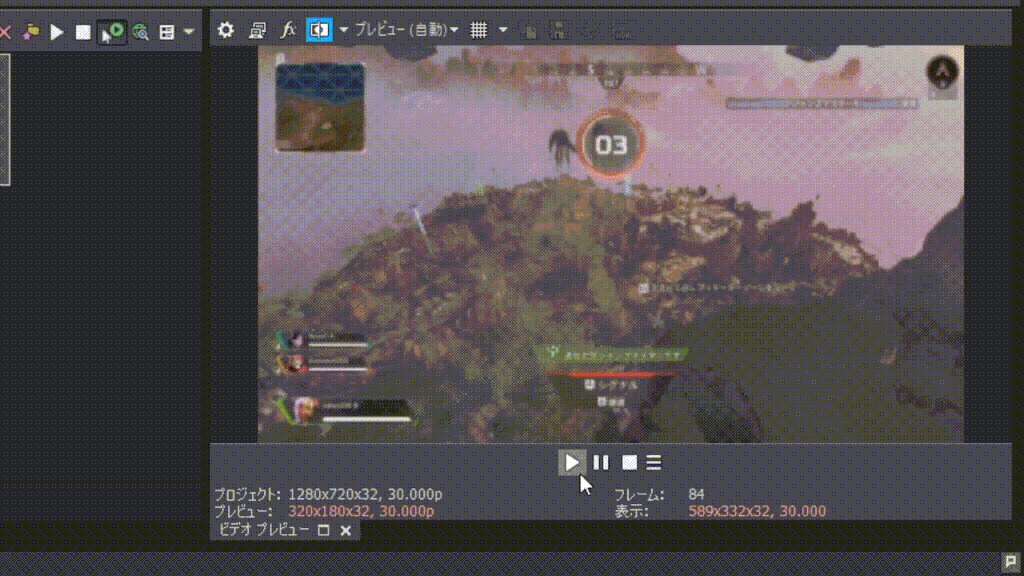
トランジションを使用した方が、滑らかにに動画カットが遷移しているように見えます。
トランジションのかけ方
動画イベントをドラッグし、前の動画イベント重なるように配置するだけです。
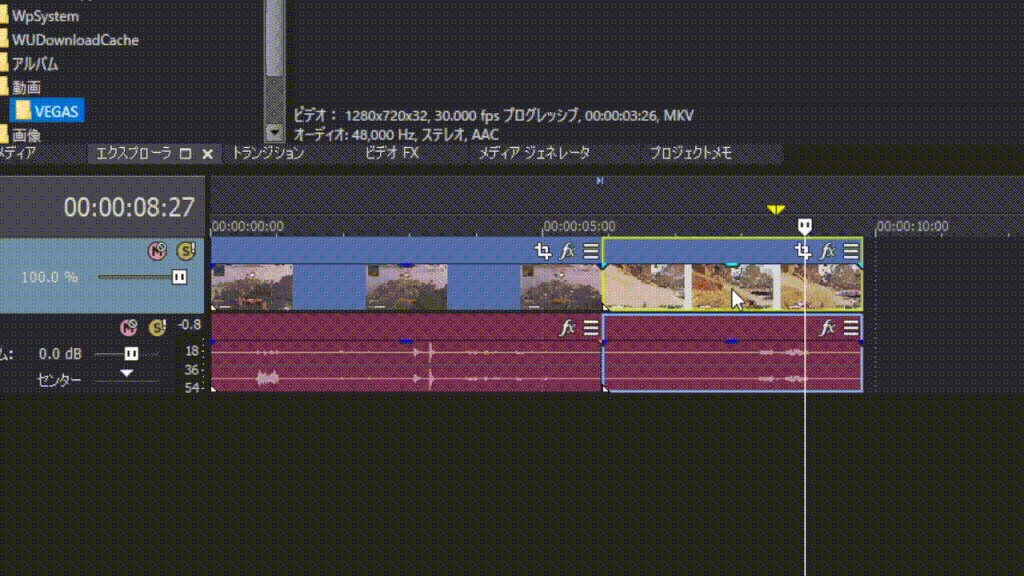
重なっている時間が長いほど緩やかに動画カットが遷移します。
トランジション効果(エフェクト)の変更
①トランジションをかけた状態からスタートです。
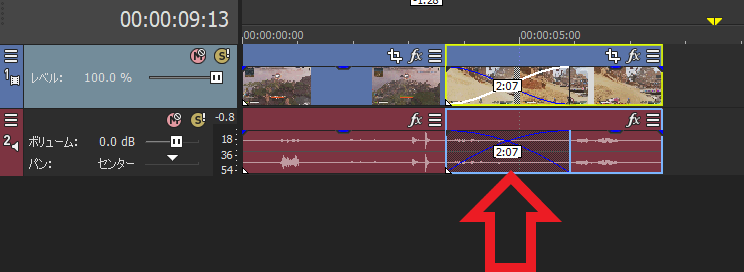
②メイン画面から「トランジション」を押下します。
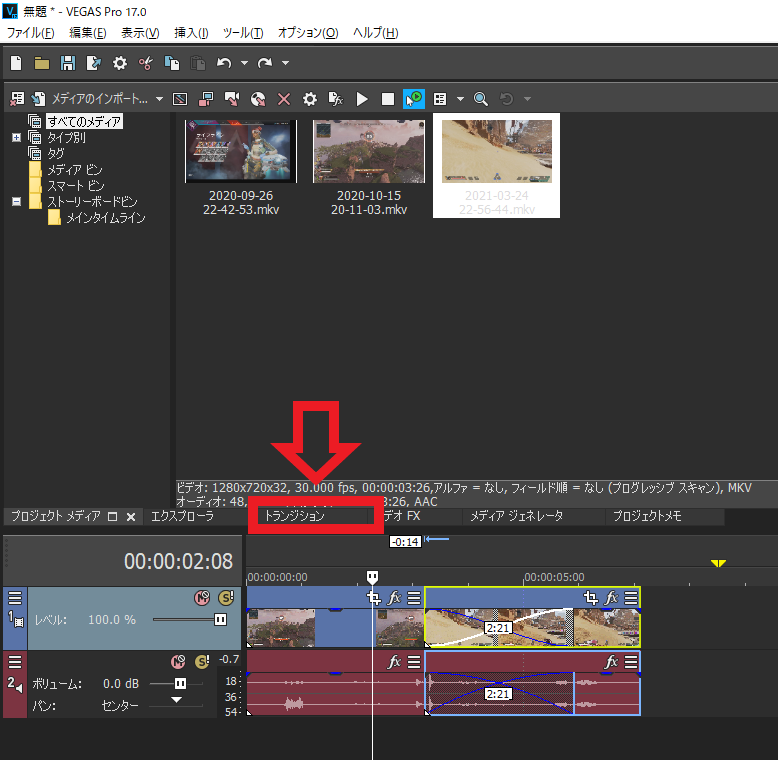
③トランジションの効果の一覧が表示されます。
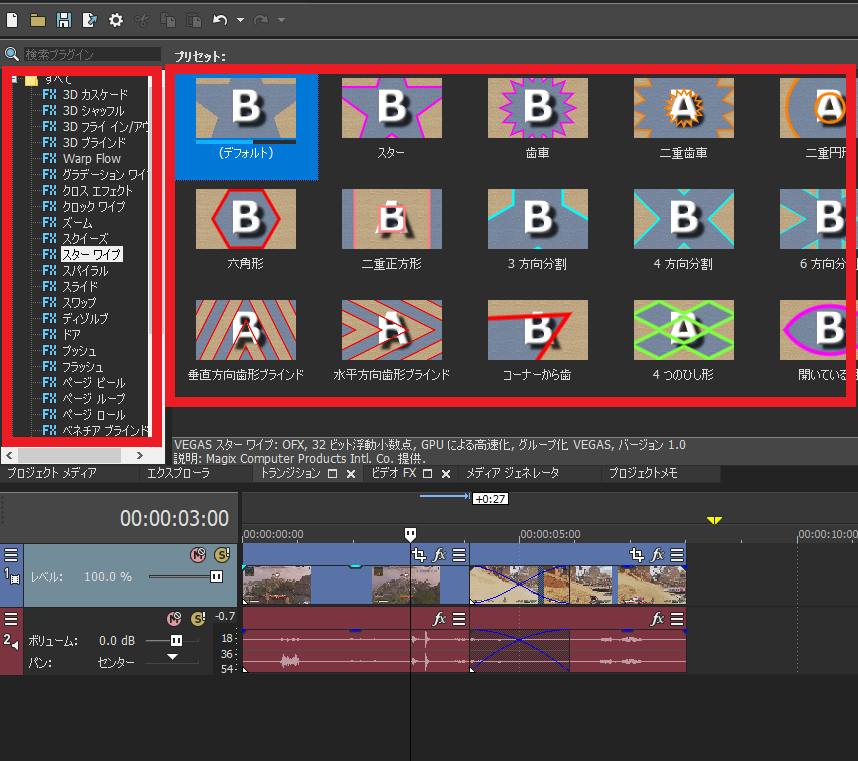
④任意の効果を選択し、最初にトランジションをかけた位置にドラッグ&ドロップします。
ここでは「スター」を選択しています。
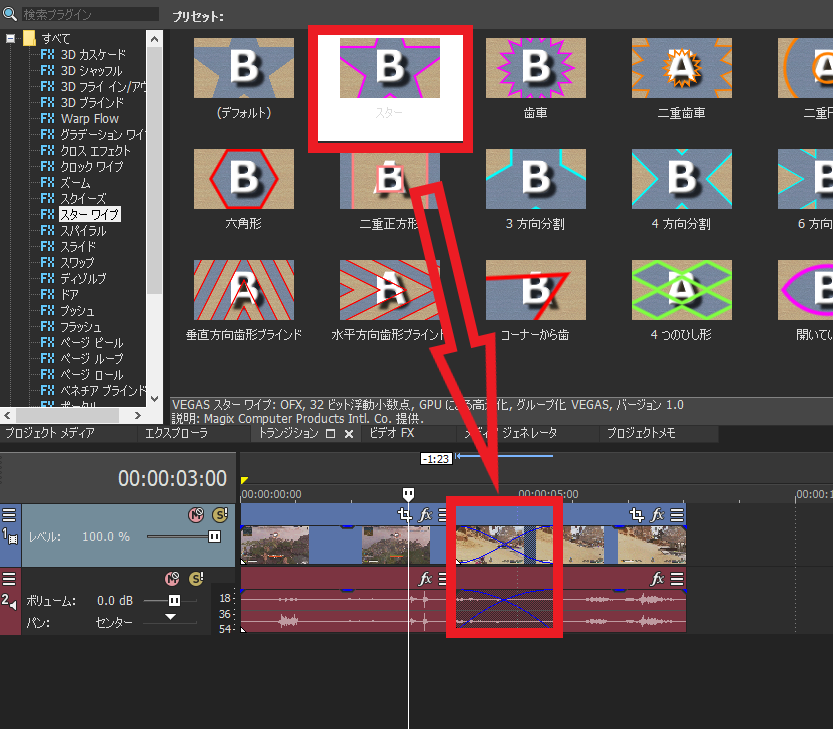
⑤選択した効果のプロパティが表示されますが、特に変更する必要がなければ「✕」で閉じます。
効果の設定を変更したい場合、この画面で変更します。
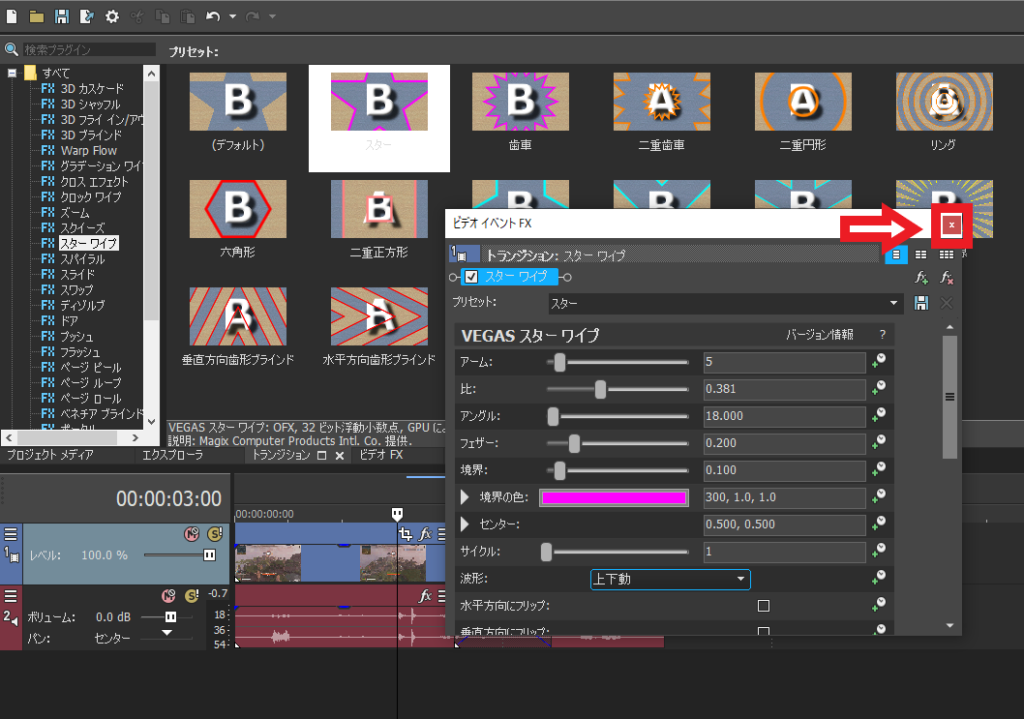
⑥トランジション上に選択した効果が表示されればOKです。
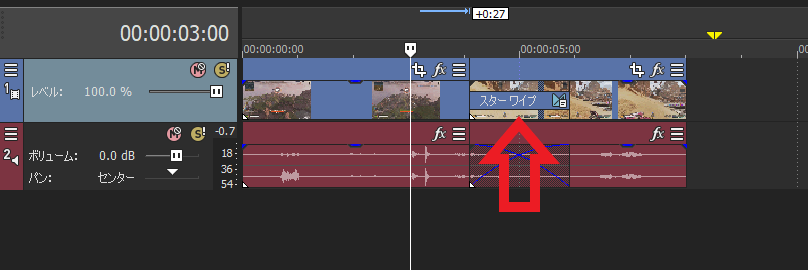
⑦ビデオプレビューで「スター」のトランジションが反映されました。
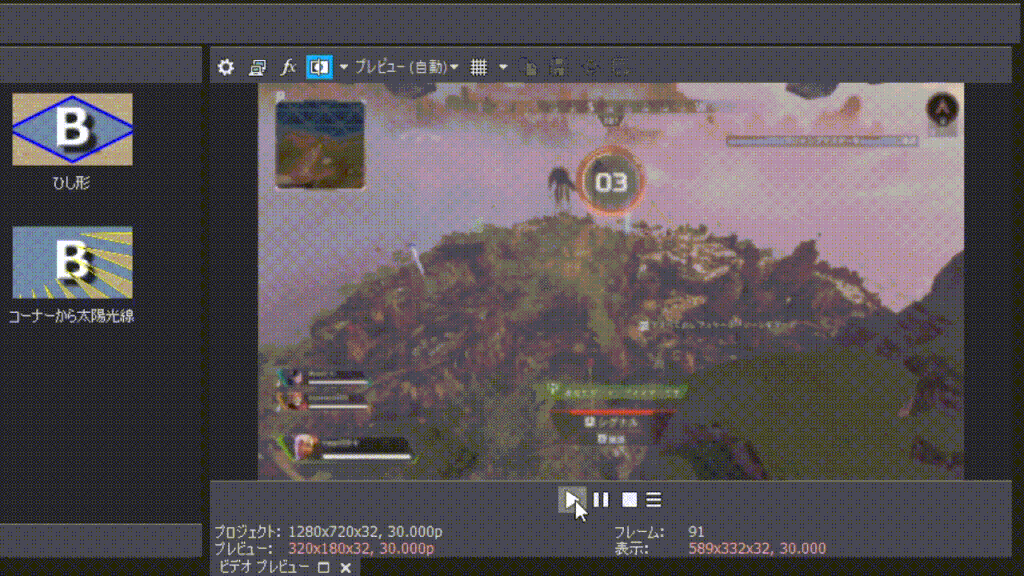
トランジションの効果設定変更
一度設定したトランジションの効果設定を変更する方法です。
①トランジション内の「トランジション プロパティ」を押下します。
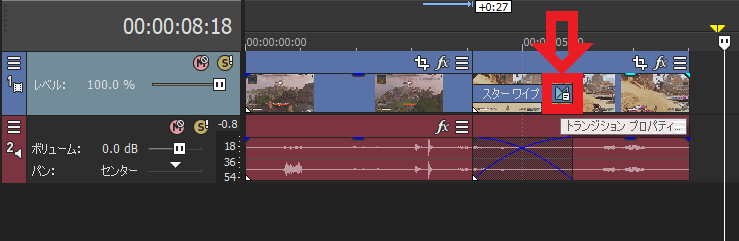
②プロパティ画面が表示させるので、任意の内容に設定します。
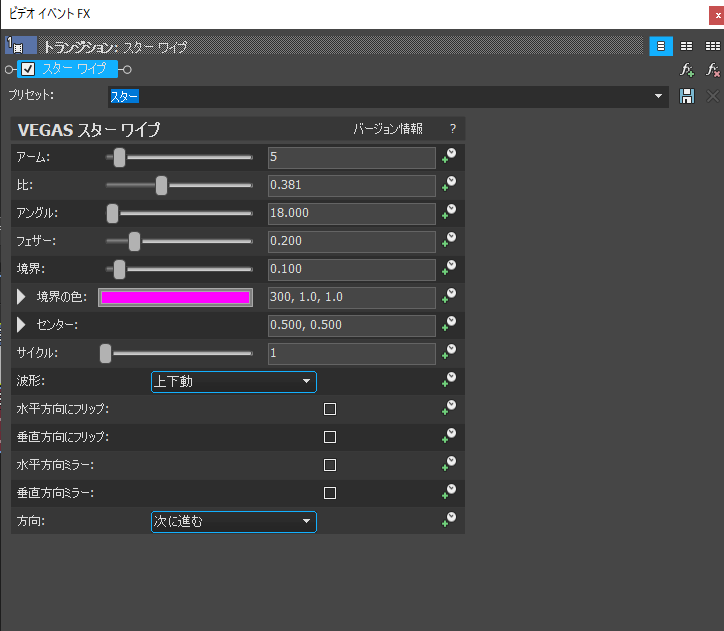
以上です。
↓↓↓「動画の結合、分割、トリムの開始・終了」については下記記事で紹介しています。
身につけた動画編集スキルを仕事・副業として活かすには
身につけた動画編集スキルを仕事・副業として活かすには「クラウドワークス
![]() 」がオススメです。
」がオススメです。
日本最大級のクラウドソーシングサービスで求人情報が豊富です。
まずは無料登録でどのような求人があるか確認してみると良いと思います。
↓リンク先はこちらから
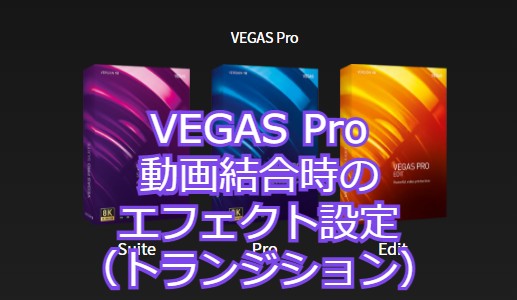



コメント