VEGAS Proの使い方についての説明です。
今回は、「再生速度の変更①(倍速・スロー)」を解説していきます。
↓↓↓「再生速度の変更②(4倍速以上)」については下記記事で紹介しています。
※使用しているVEGAS Proのバージョンは17.0です。
再生速度の変更方法
方法① タイムストレッチ
映像・音声共に速度変更することができ、動画イベント全体の長さが変更されます。
①再生速度を変更したい動画をタイムライン上に配置した状態からスタートです。
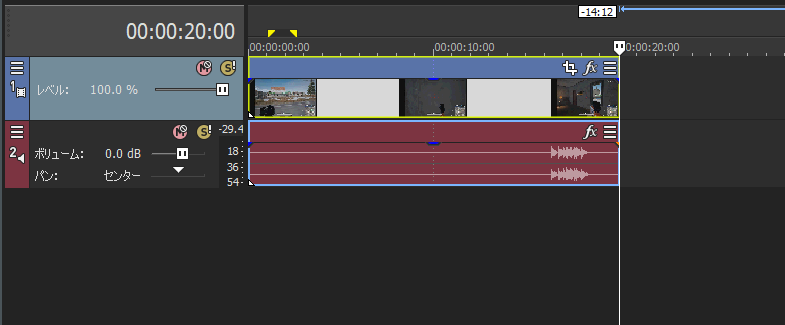
②動画イベントの端にカーソルを合わせ、「Ctrl」を押します。すると「タイムストレッチ」と表示されます。
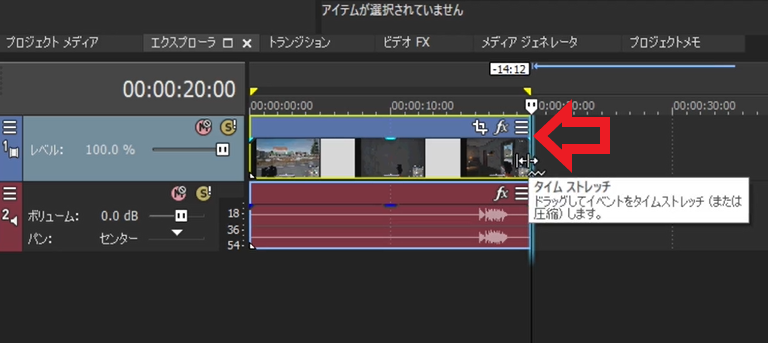
③「Ctrl」を押したままイベントの端をドラッグし、動画を縮めることで再生速度を早めることができます(最大4倍速)
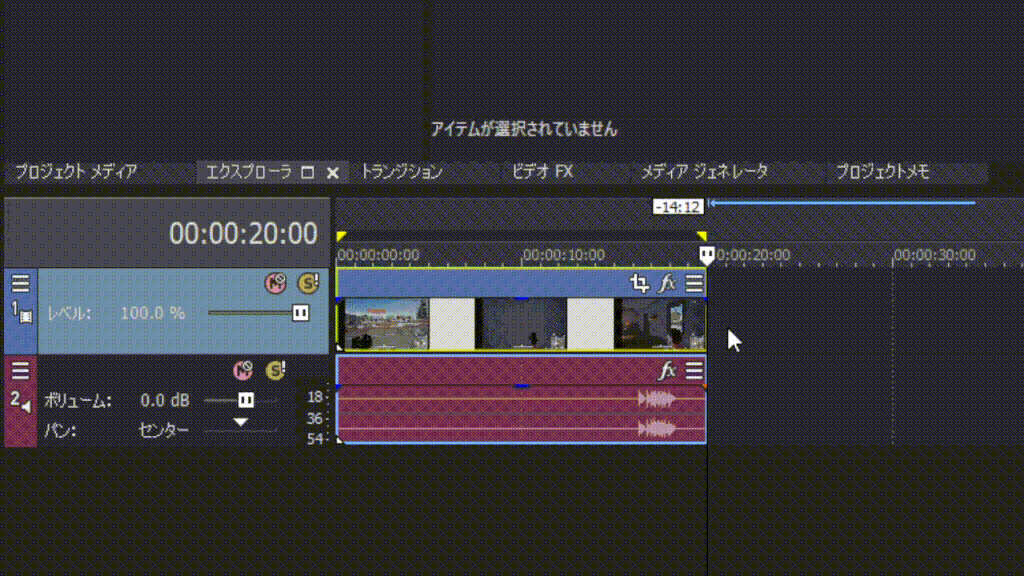
④同様に「Ctrl」を押したままイベントの端をドラッグし、動画を広げることで再生速度を遅らせることができます(最大1/4倍速)
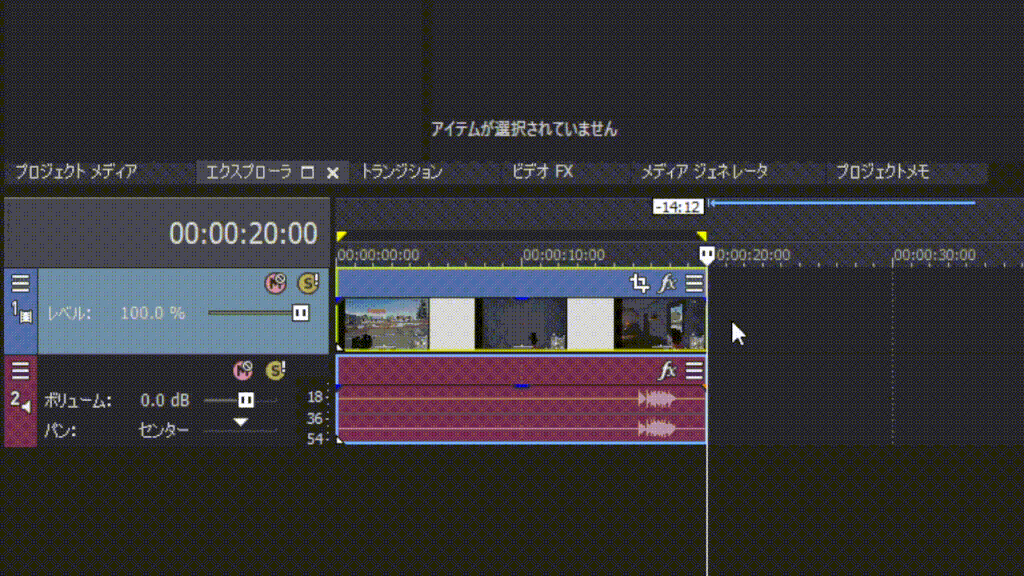
方法② 再生レートの変更
イベントの全体の長さは変わらず、短くなった動画が繰り返しループされます。
(ループ不要な場合削除する必要があります)
また映像のみ速度変更され、音声は変更されません。
①再生速度を変更したい動画をタイムライン上に配置し、右クリックから「プロパティ」を選択します。
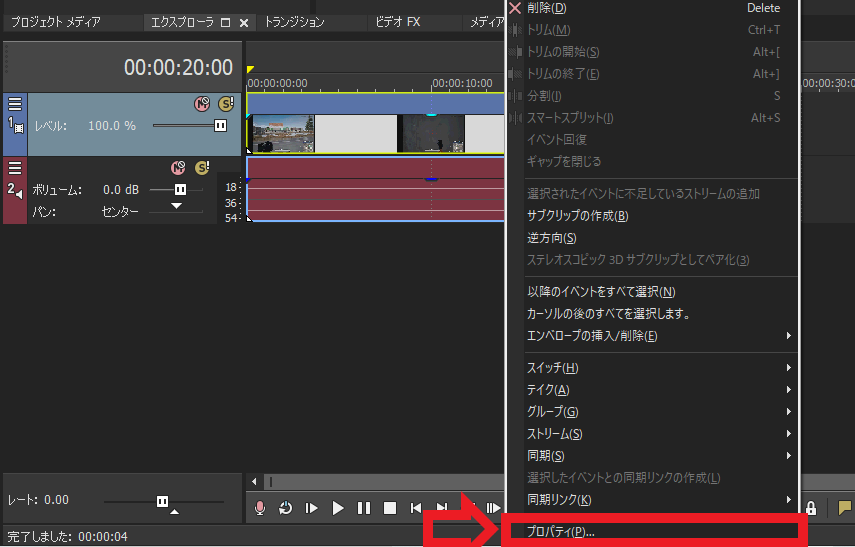
②「ビデオイベント」内の「再生レート」を「0.250~4.000」の中で任意の速度に変更します。
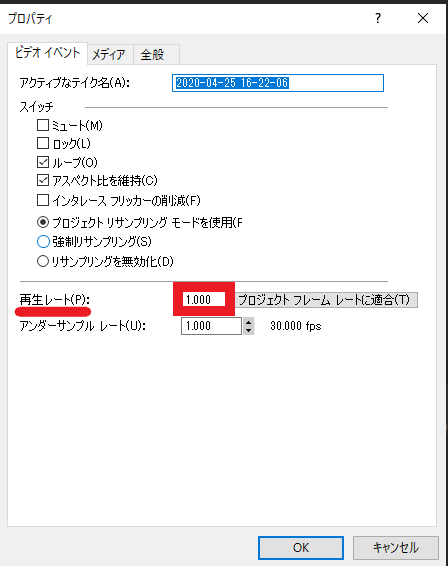
③最低1/4倍であれば、「0.250」最大4倍であれば「4.000」を入力します。
この際、「0.250~4.000」から外れた値を設定してもそれ以上には設定されません。自動で「0.250」もしくは「4.000」に設定されます
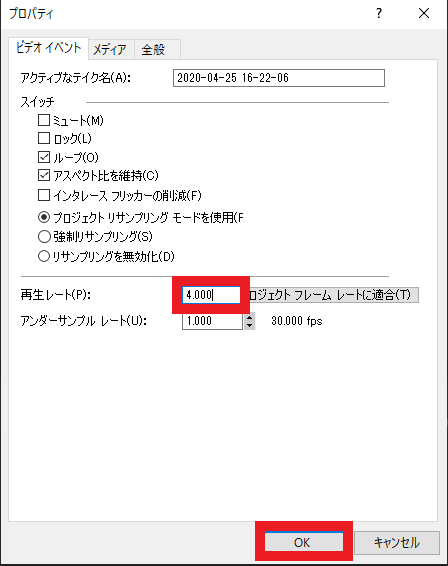
④変更したイベント上部に黒い印が表示されます。イベントの全体の長さは変わらないため、黒い印の部分で繰り返しループされます。
ループしても良い場合は以上で終了です。
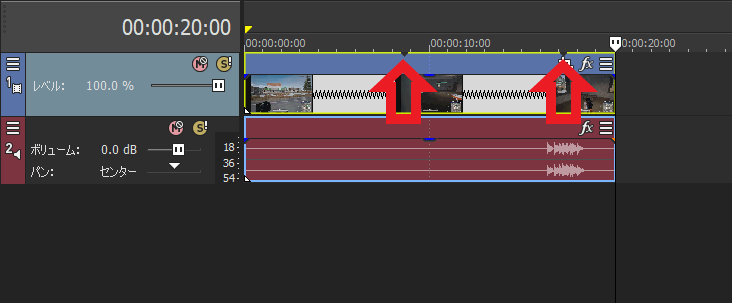
⑤繰り返しループが不要な場合は、黒い印の部分移行を分割・削除します。
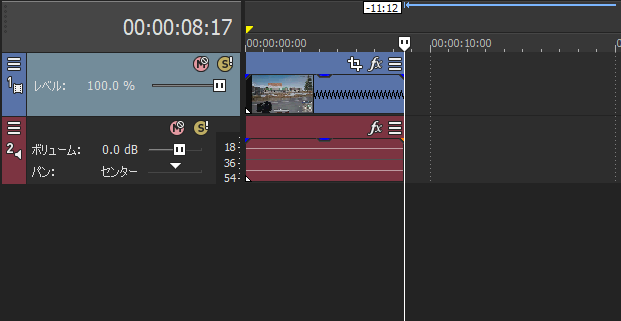
⑥また、音声は速度変更されていないため、「ミュート」もしくは「音声のみ削除」します。
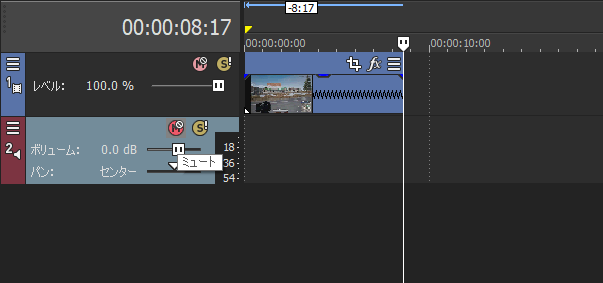
以上です。
身につけた動画編集スキルを仕事・副業として活かすには
身につけた動画編集スキルを仕事・副業として活かすには「クラウドワークス
![]() 」がオススメです。
」がオススメです。
日本最大級のクラウドソーシングサービスで求人情報が豊富です。
まずは無料登録でどのような求人があるか確認してみると良いと思います。
↓リンク先はこちらから
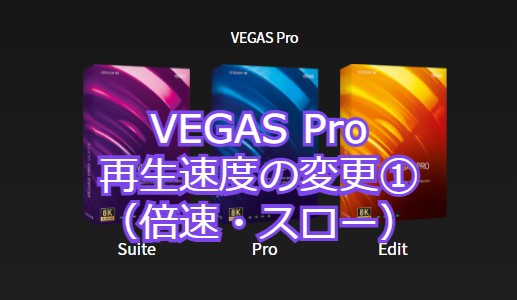



コメント