VEGAS Proの使い方についての説明です。
今回は、「再生速度の変更②(4倍速以上)」を解説していきます。
↓↓↓「再生速度の変更①(倍速・スロー)」については下記記事で紹介しています。
※使用しているVEGAS Proのバージョンは17.0です。
目次
4倍速以上の再生速度に変更する場合
VEGAS Proのタイムストレッチによる速度変更では、4倍速が設定上最大となります。
そのため、下記では4倍速以上の速度に変更する方法を記載します
方法① 一度出力した動画を再度速度変更する
手間がかかるものの、何倍にも映像・音声共に速度変更することができます。
①通常の再生速度変更同様、タイムライン上に配置した動画をタイムストレッチで4倍速にします。
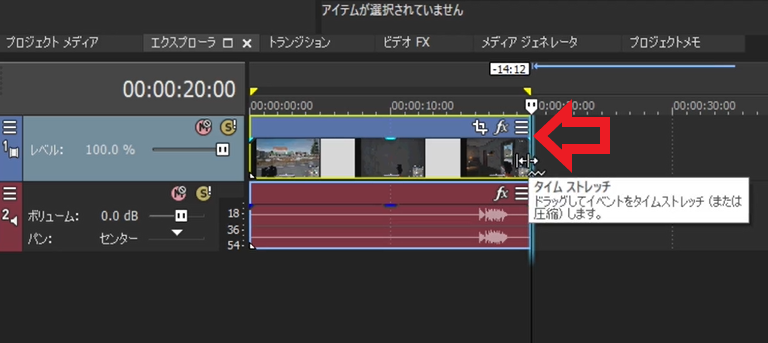
②一度4倍速にした動画をレンダリングします。画面左上「ファイル」から「名前を付けてレンダリング」を選択します。
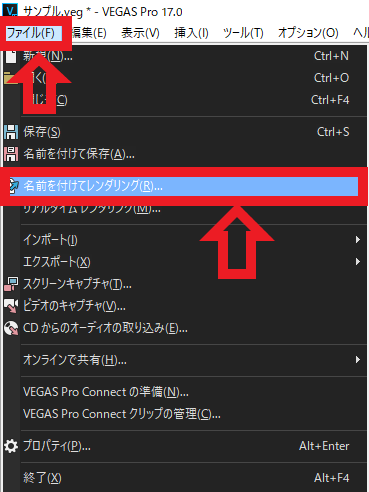
③書き出したい動画形式・サイズに合わせて「フォーマット」「テンプレート」を選択、「保存先フォルダ」「名前」を変更して、「レンダリング」を押下します。
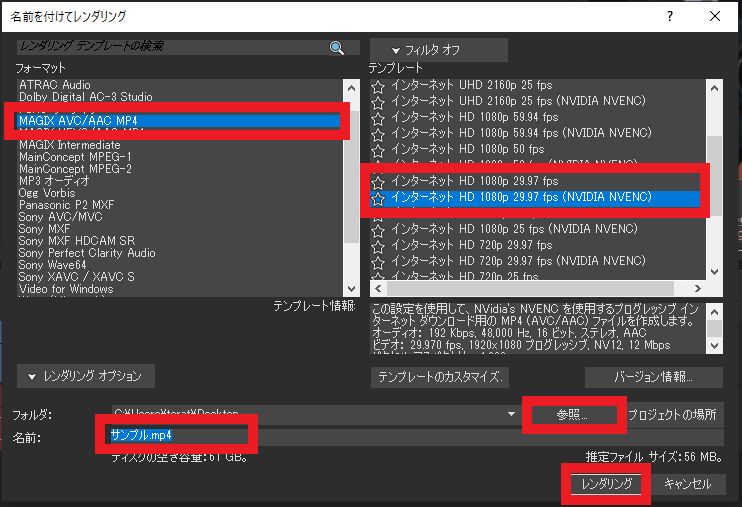
④上記作業でレンダリングした動画を再度タイムライン上に配置します。
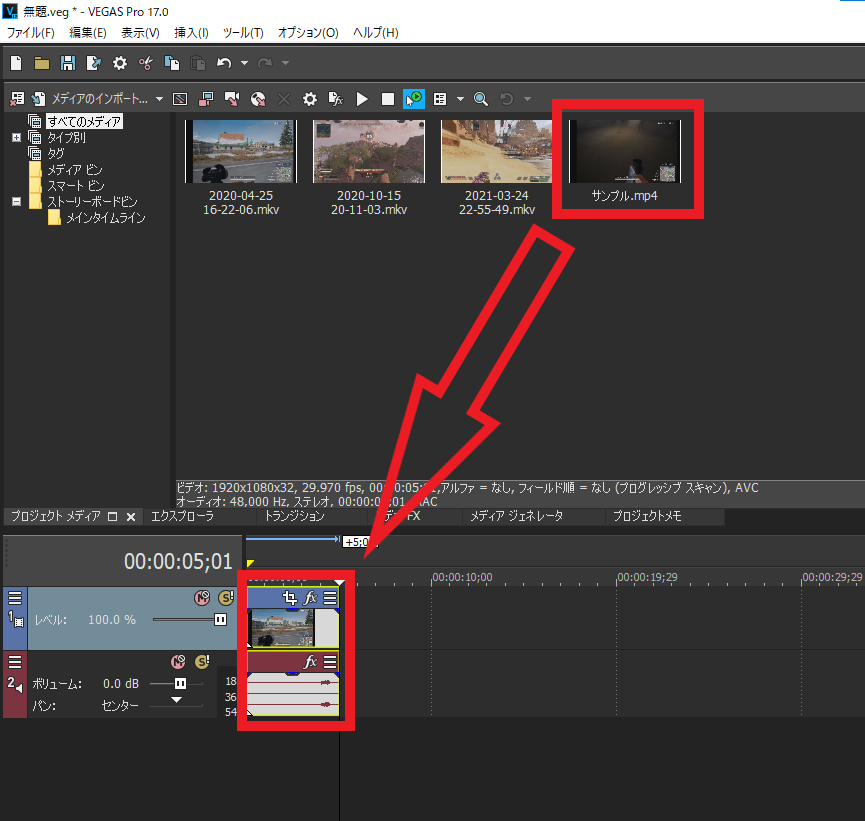
⑤再度、タイムストレッチで4倍速にします。
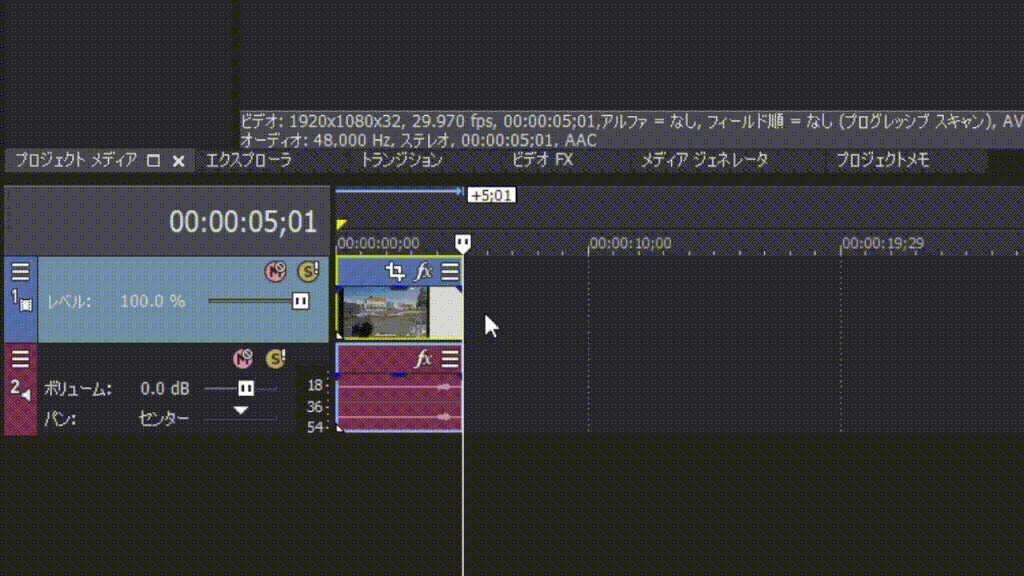
⑥4×4で16倍速の動画になります。
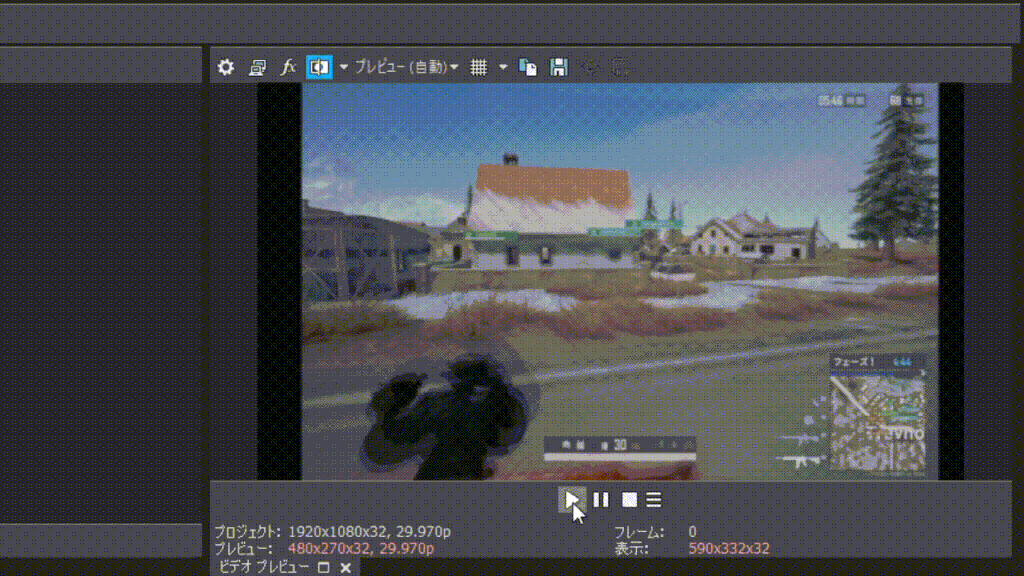
方法② ベロシティエンベロープで速度変更する(最大10倍速)
手間なく最大10倍にできるものの、イベントの全体の長さは変わらず、短くなった動画が繰り返しループされます。(ループ不要な場合削除する必要があります)
また映像のみ速度変更され、音声は変更されません。
①タイムラインに配置した動画イベント上で右クリックから「エンベローブの挿入/削除」を選択します。
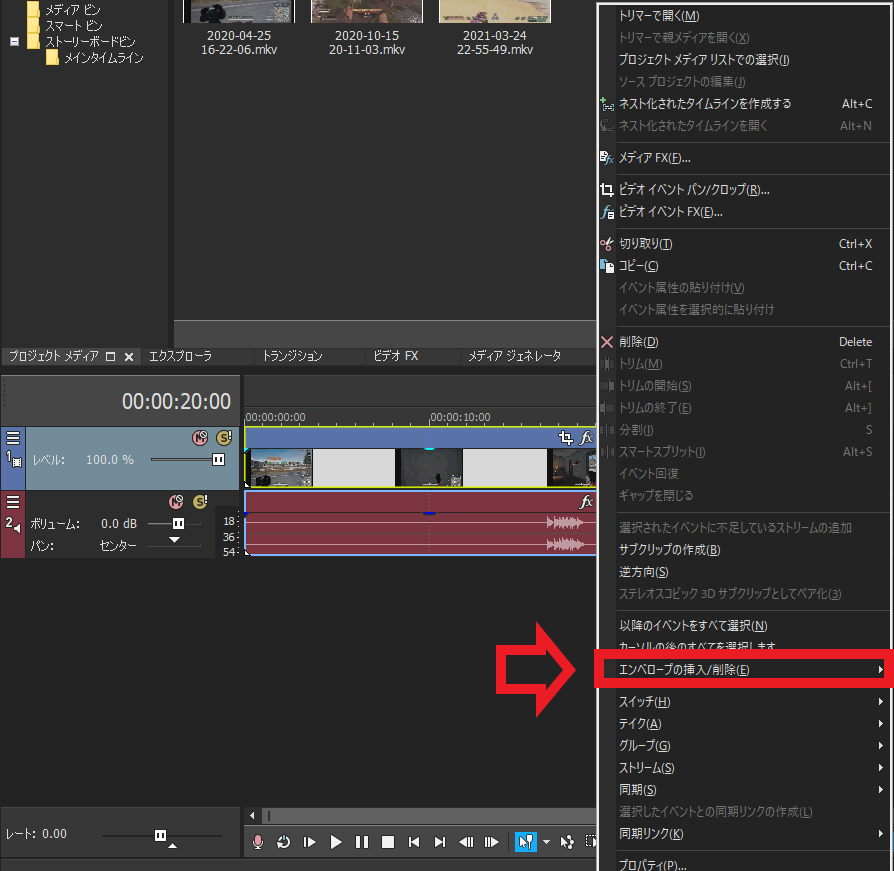
②その後続けて、「ベロシティ」を選択します。
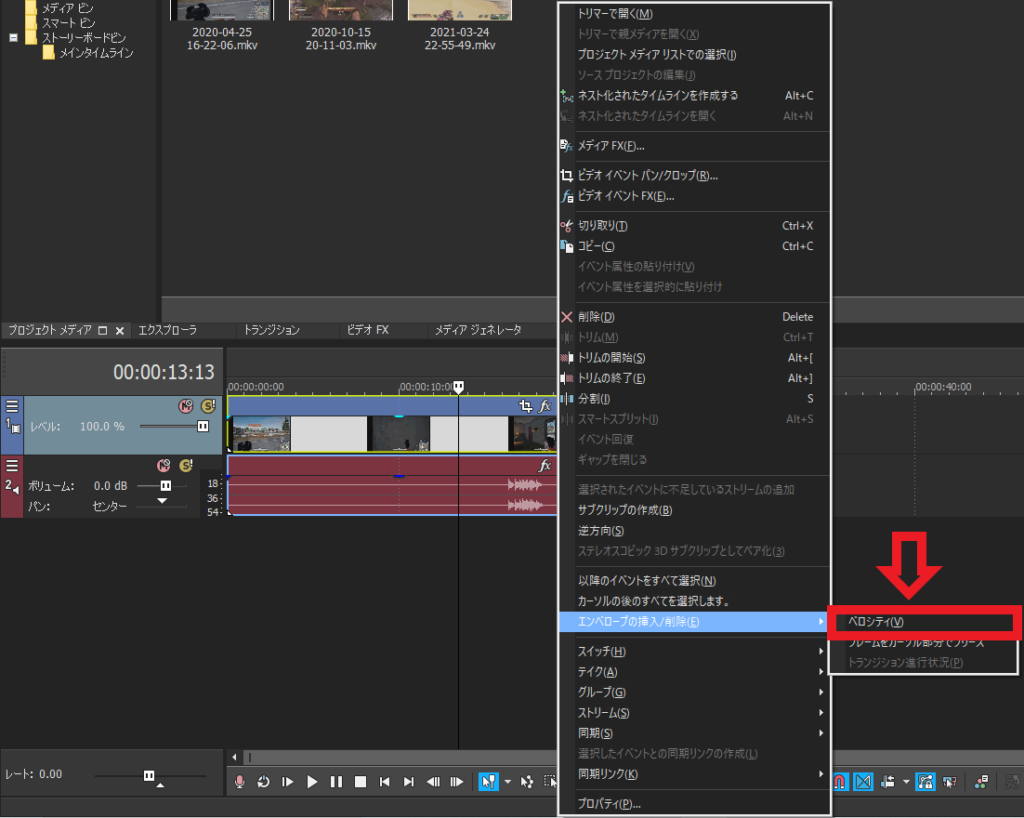
③動画イベント内に緑色の横線ができます。これが「ベロシティ」です。
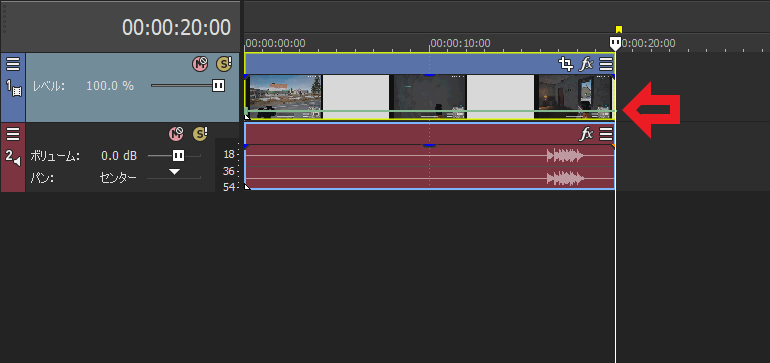
④ベロシティを上下にドラッグすることで再生速度を変更することができます。
- 0%⇒停止
- 1%~99%⇒スロー再生
- 100%⇒通常
- 101%~1000%⇒倍速
- -1%~-100%⇒逆再生
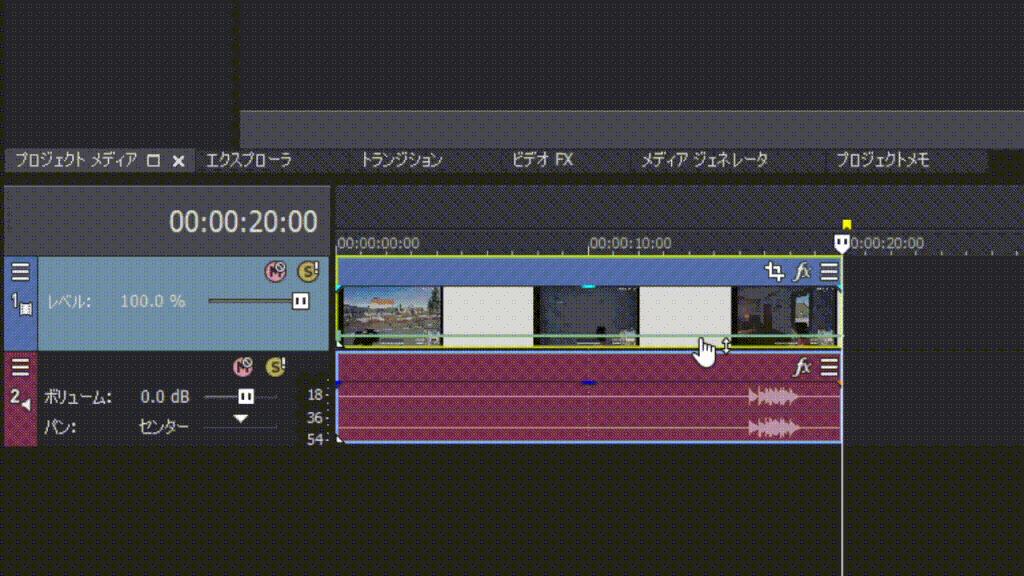
⑤ベロシティを変更することでイベント上部に黒い印が表示されます。イベントの全体の長さは変わらないため、黒い印の部分で繰り返しループされます。
下記の図は1000%(10倍速)に変更したものです。
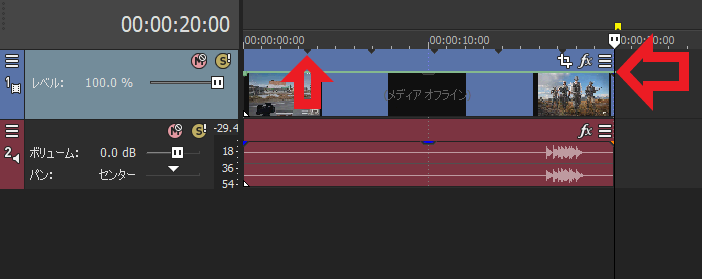
⑥繰り返しループが不要な場合は、黒い印の部分移行を分割・削除し、音声はミュートもしくは削除します。
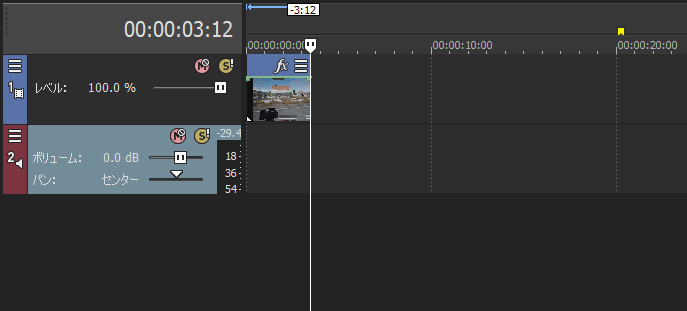
以上です。
身につけた動画編集スキルを仕事・副業として活かすには
身につけた動画編集スキルを仕事・副業として活かすには「クラウドワークス
![]() 」がオススメです。
」がオススメです。
日本最大級のクラウドソーシングサービスで求人情報が豊富です。
まずは無料登録でどのような求人があるか確認してみると良いと思います。
↓リンク先はこちらから
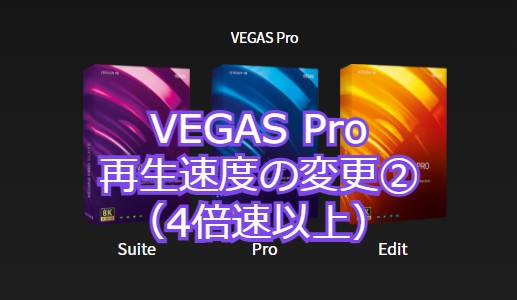



コメント