VEGAS Proの使い方についての説明です。
今回は、「画像の挿入・サイズ変更(イベントFX パン/クロップ)」を解説していきます。
※使用しているVEGAS Proのバージョンは17.0です。
画像の挿入方法
①エクスプローラから該当のフォルダを選択し、挿入したい画像をウインドウに表示させます。
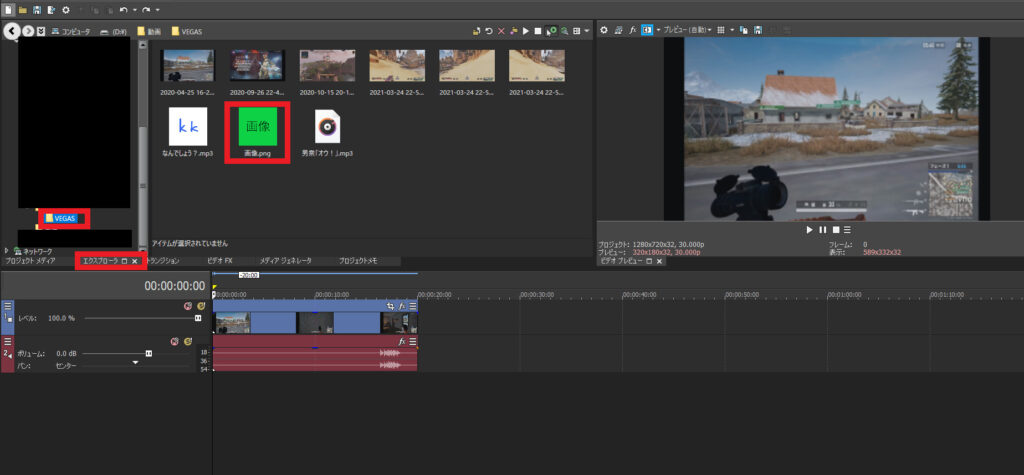
②動画イベントの挿入同様、タイムライン上にドラッグ&ドロップすることで画像を挿入することができます。
しかし、上のトラックが前面に表示されるため、動画イベントに隠れてしまい任意の画像がビデオプレビューに表示されません。
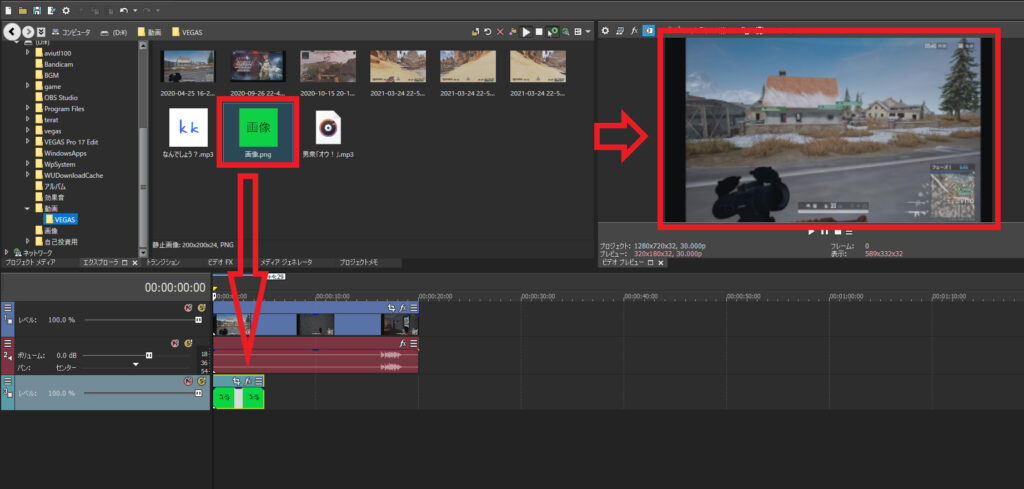
③トラック1で右クリックから「ビデオトラックの挿入」を選択します。
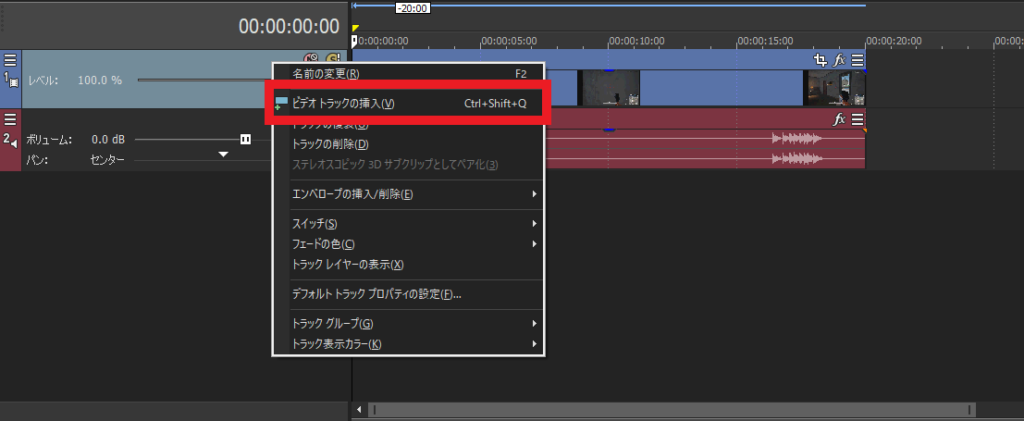
④1のトラックが2にずれ込み、新規のビデオトラックが作成されました。
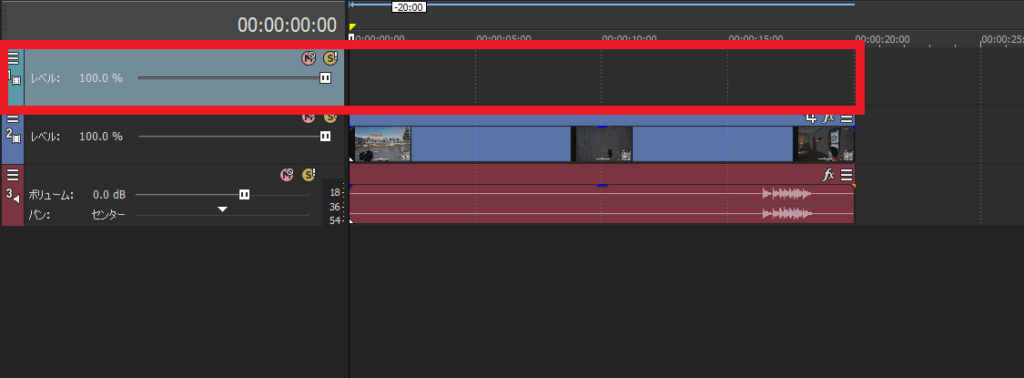
⑤新規のビデオトラック上に、挿入したい画像をドラック&ドロップします。
これでビデオプレビューにも任意の画像が前面に表示されました。
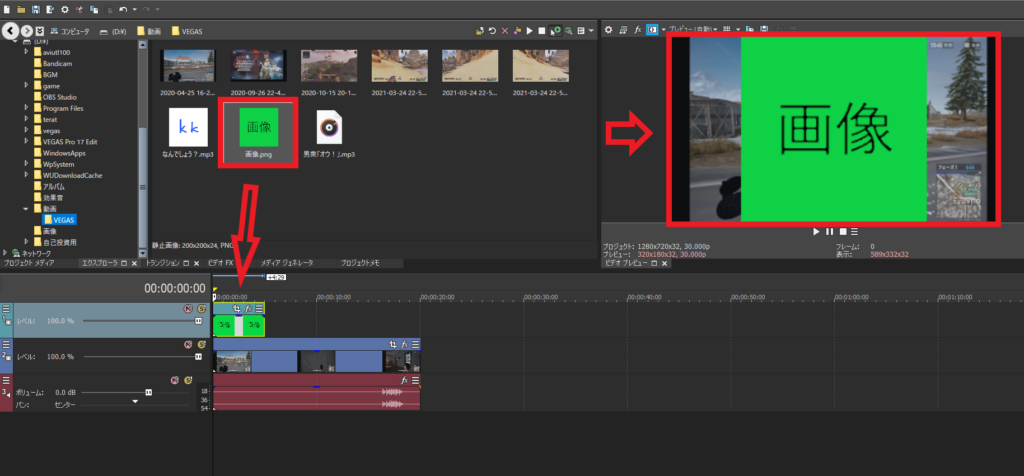
⑥画像イベントをドラッグし広げることで表示する長さを決定します。下の図では動画中常に画像が表示されている状態です。
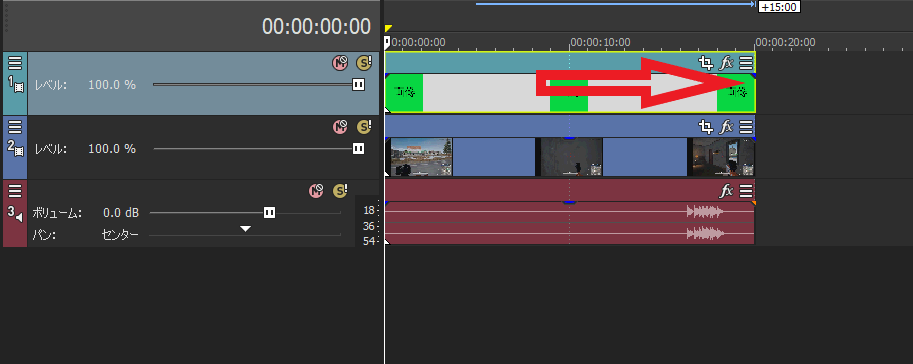
画像の挿入方法は以上です。
画像のサイズ変更
続いて画像サイズの変更です。
①挿入した画像イベント上で右から3番目の「イベント パン/クロップ」のボタンを押下します。
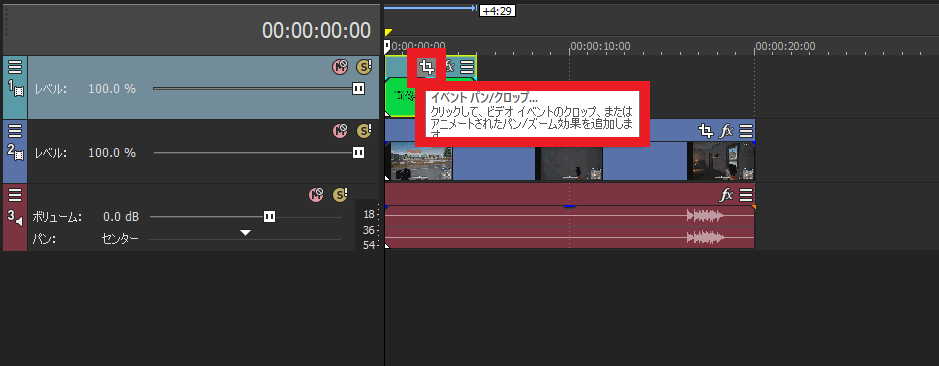
②ビデオイベントFXの画面が立ち上がります
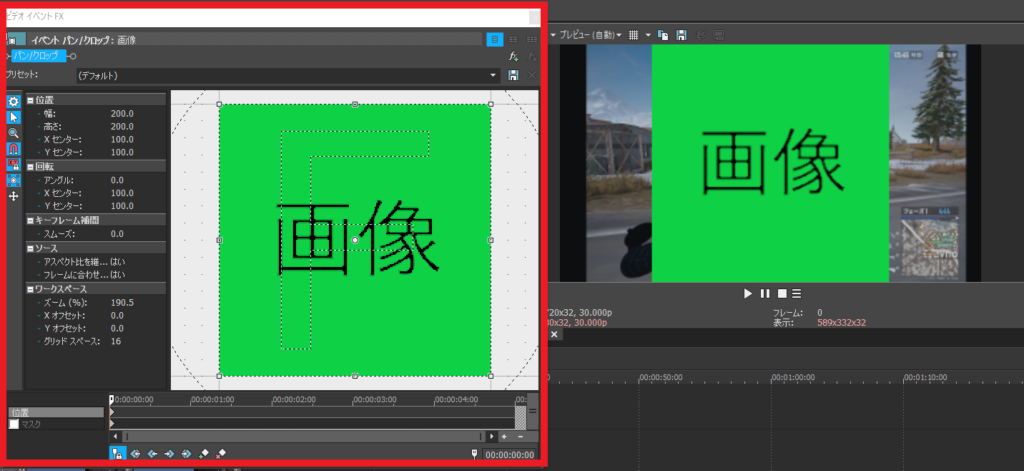
③上部のプリセットから、画像のアスペクト比(縦横の比率)を設定します。
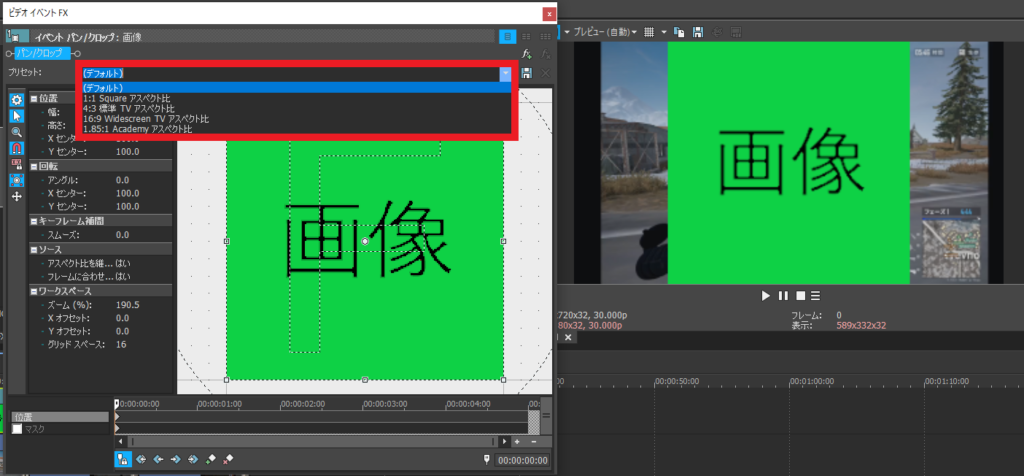
※以下でそれぞれのアスペクト比でのビデオプレビューの見え方を表示します。
【1:1 Square】
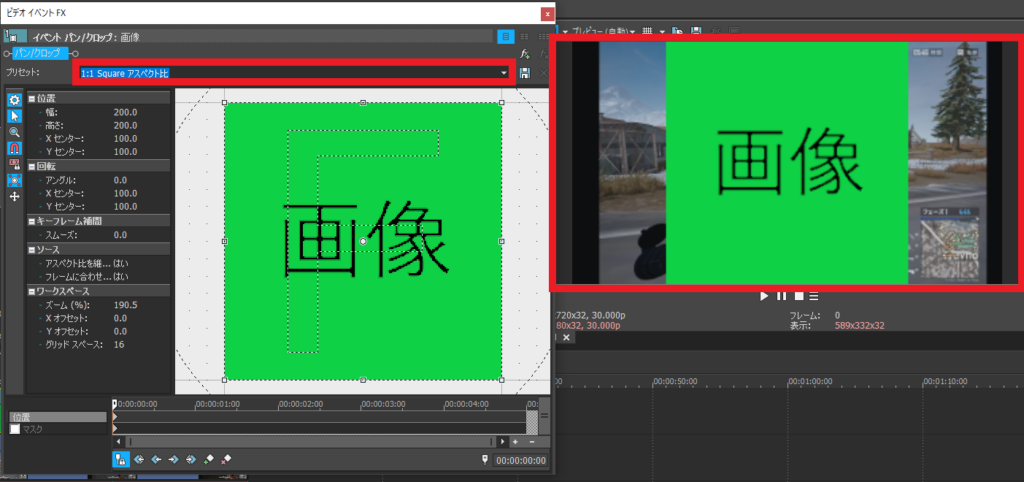
【4:3 標準 TV】
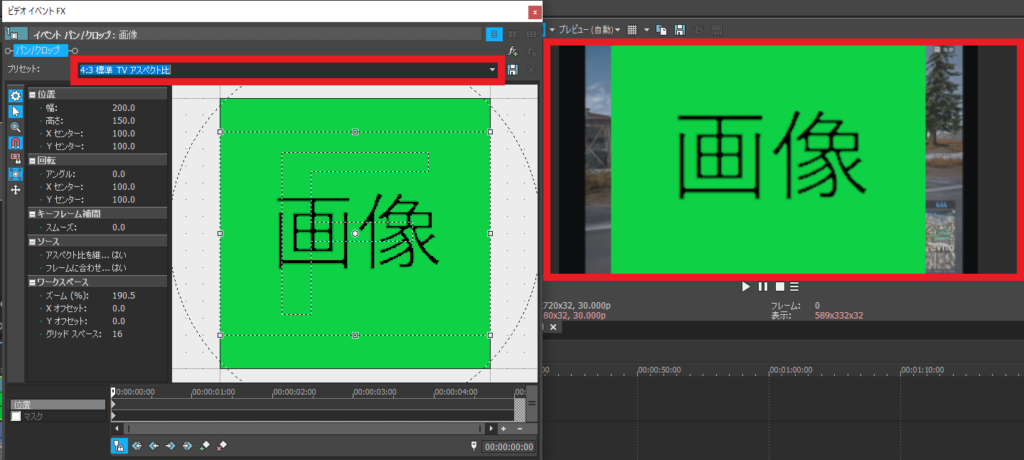
【16:9 Widescreen】
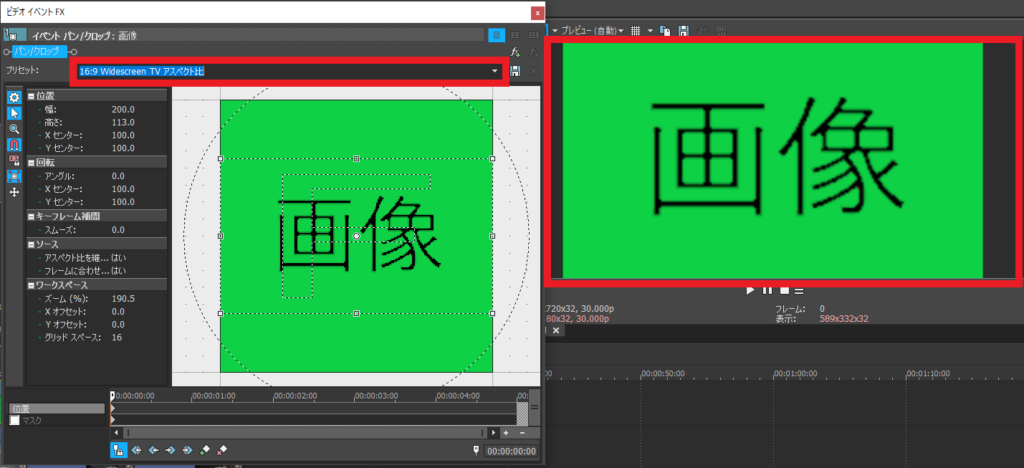
【1.85:1 Academy】
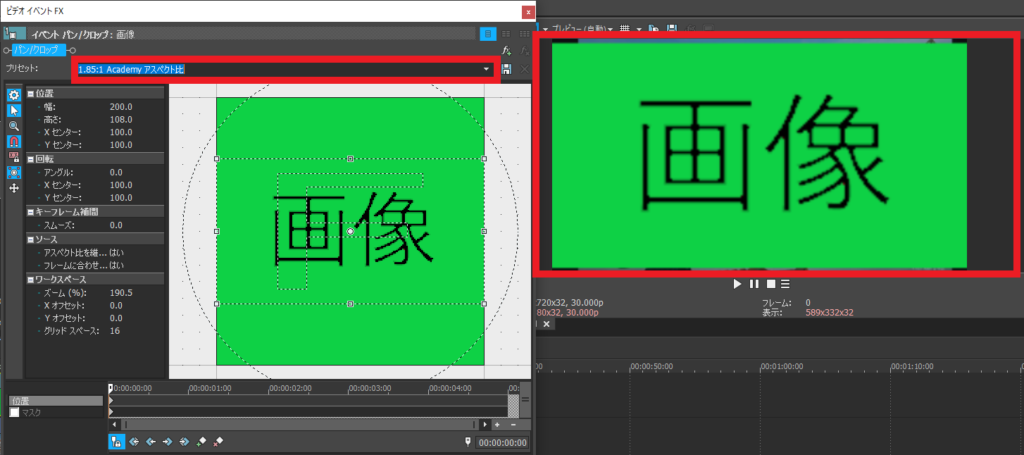
④画像サイズを変更しやすいよう、マウスホイールをスクロールし、ビデオイベントFX内の画像全体が見えるようにします。
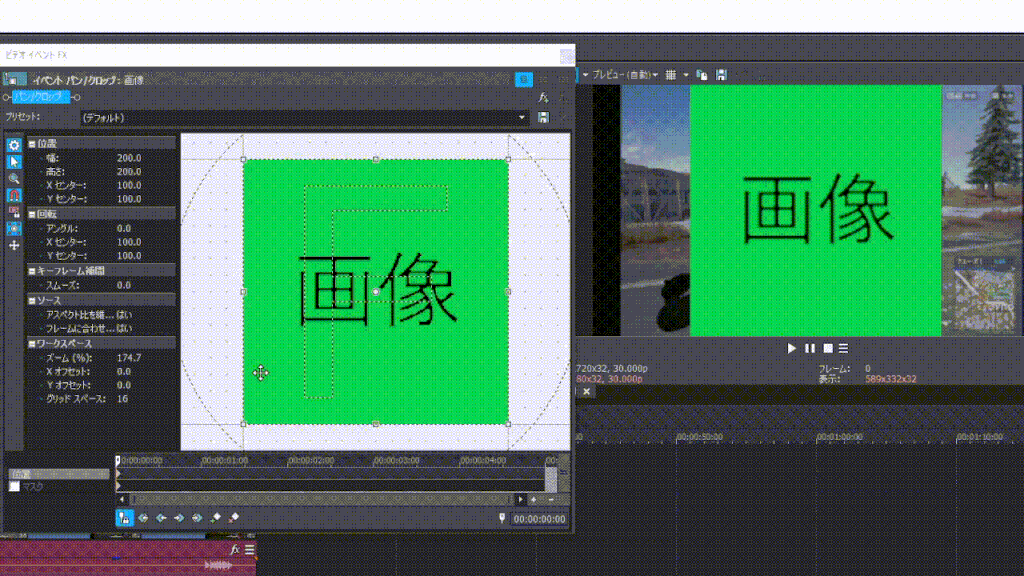
③ビデオイベントFX内の「F」の周囲の四角形の隅をつまんだままドラッグすることで点線で書かれた「F」のサイズが変更され、画像サイズが変わります。
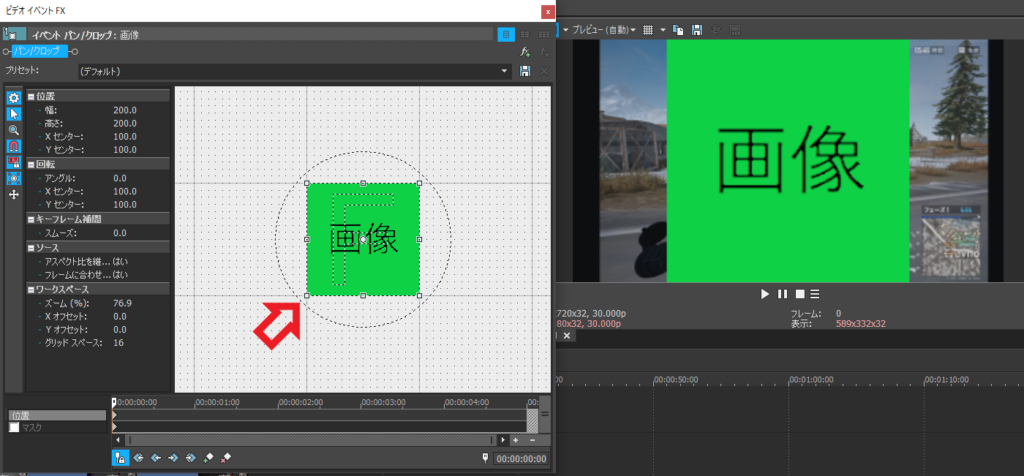
④「F」が大きくなると画像は縮小され、「F」が小さくなると画像は拡大されます。
「F」の周りの四角形はプリセットで選択したアスペクト比における画面全体と理解いただくと良いです。
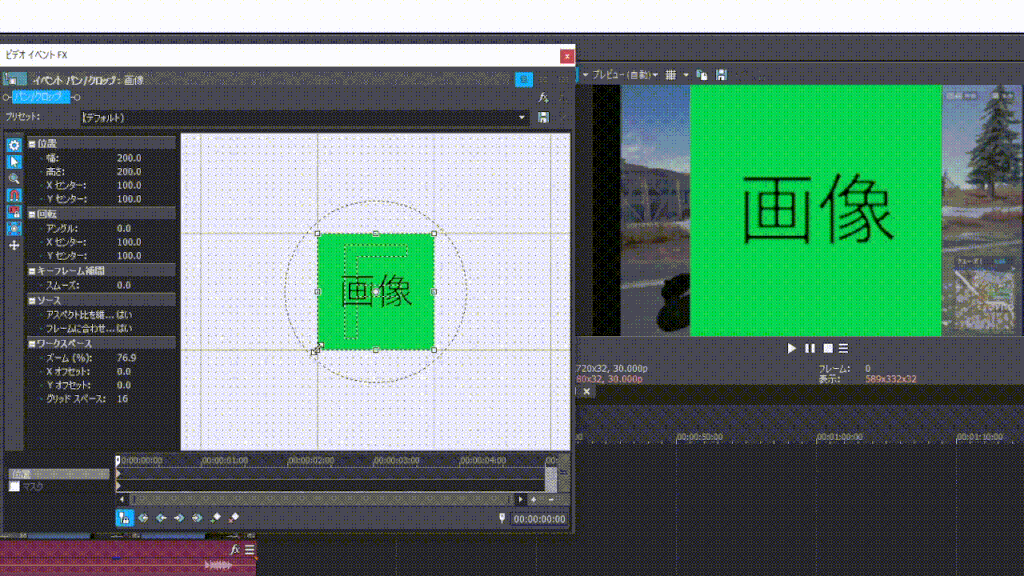
⑤現状のまま拡大縮小してもプリセットで選択したアスペクト比(現在の設定では1:1)でしか画像サイズが変更できません。
自由度を増やす場合は左側の「アスペクト比のロック」を押下し解除します。
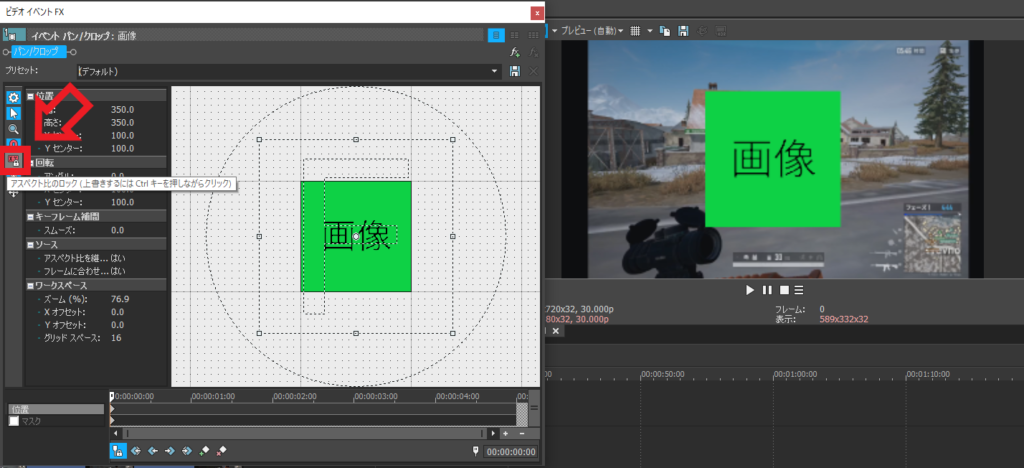
⑥アスペクト比のロックを解除することで、自由なサイズ変更をすることができるようになりました。
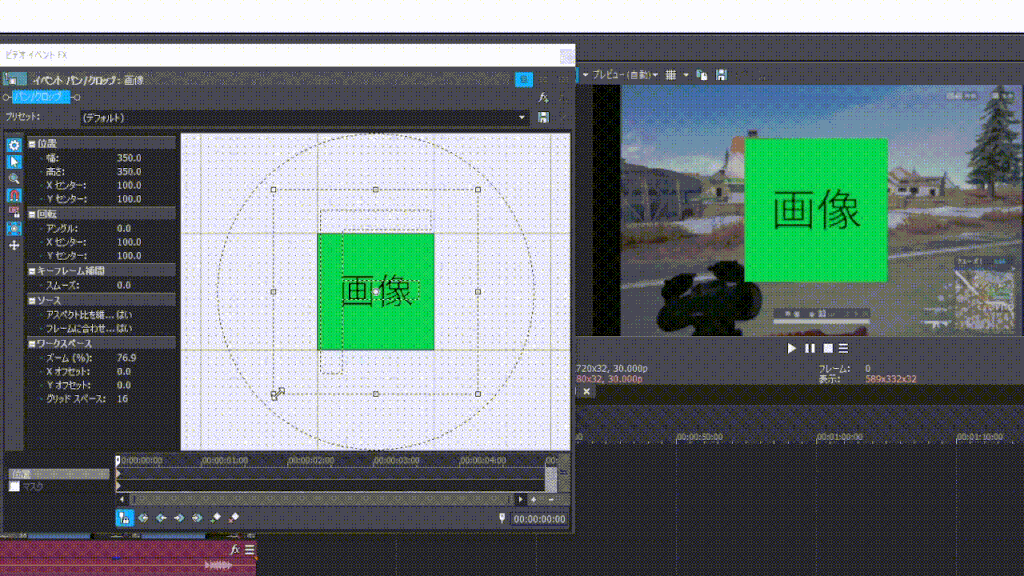
以上です。
身につけた動画編集スキルを仕事・副業として活かすには
身につけた動画編集スキルを仕事・副業として活かすには「クラウドワークス
![]() 」がオススメです。
」がオススメです。
日本最大級のクラウドソーシングサービスで求人情報が豊富です。
まずは無料登録でどのような求人があるか確認してみると良いと思います。
↓リンク先はこちらから
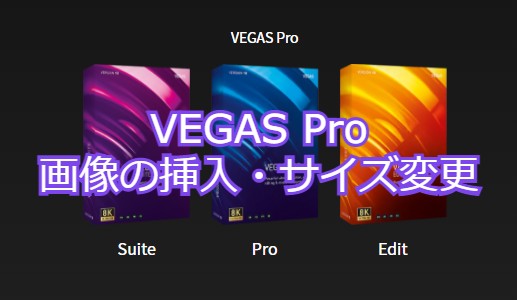

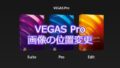
コメント