VEGAS Proの使い方についての説明です。
今回は、「作成した動画の出力(レンダリング)方法」を解説していきます。
YouTubeやTwitterを想定し、MP4形式での書き出しをします。
※私の使用しているVEGAS Proのバージョンは17.0です。
動画の書き出し(レンダリング)方法
編集した動画が完成した状態から動画の書き出し(レンダリング)を行います。
①画面左上「ファイル」から「名前を付けてレンダリング」を選択します
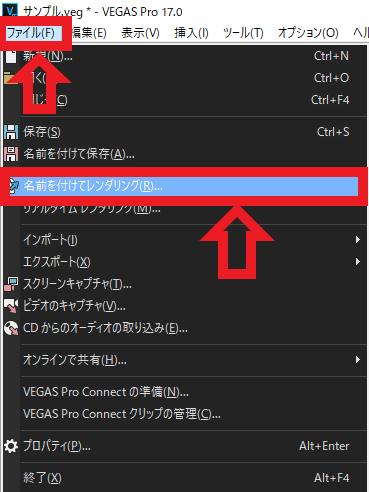
②書き出したい動画形式・サイズに合わせて「フォーマット」「テンプレート」を選択、
「保存先フォルダ」「名前」を変更して、「レンダリング」を押下します。
今回は、
動画形式:MP4
テンプレート:1920×1080、29.970fps
に合わせて動画を作成したいので、以下の選択をします。
- フォーマット:「MAGIX AVC/AAC MP4」
- テンプレート:「インターネット HD 1080p 29.97fps(NVIDIA NVENC)」
※「NVIDIA NVENC」の有無について
テンプレートに「NVIDIA NVENC」の有無が選択項目として分かれていますが、記載されている場合GPU(グラフィックボード)を使用して、動画の書き出しが早くなります。
記載が無くても問題なく書き出しできますが、記載がある方を選択することをオススメします。
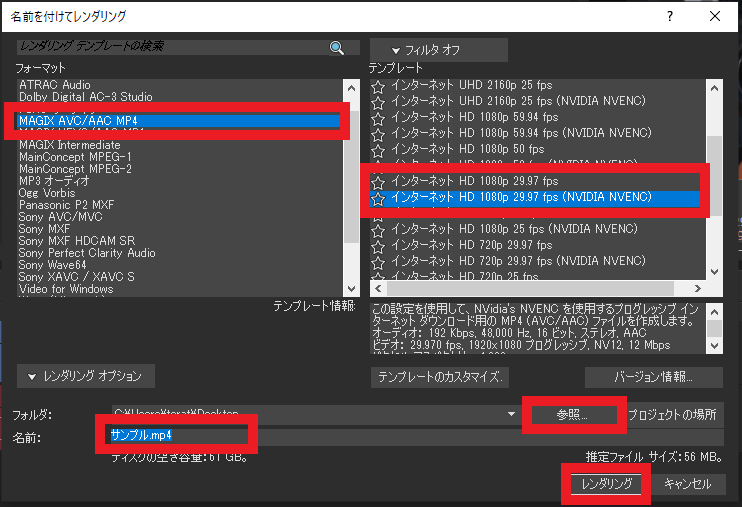
③レンダリングが開始されます。
「レンダリング完了時にこのダイアログボックスを閉じる」にチェックを入れると、完了後自動的にボックスが閉じます。

④選択した保存先に書き出しした動画が保存されました。
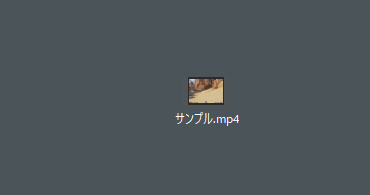
⑤問題なく編集した動画が再生されることを確認しましょう。
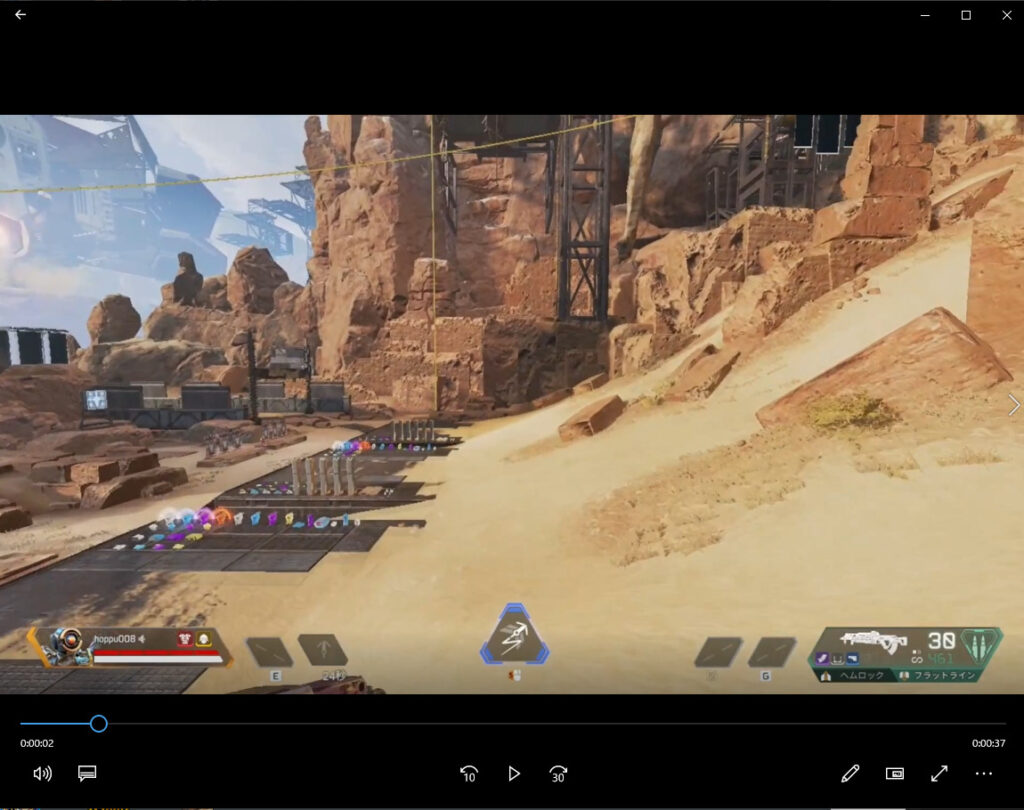
⑥なお、編集した動画の中の選択した範囲のみを書き出ししたい場合、
タイムライン上部の書き出ししたい範囲を選択した状態で、画面左上「ファイル」から「名前を付けてレンダリング」を選択します。
すると選択した範囲のみが動画として書き出しされます。
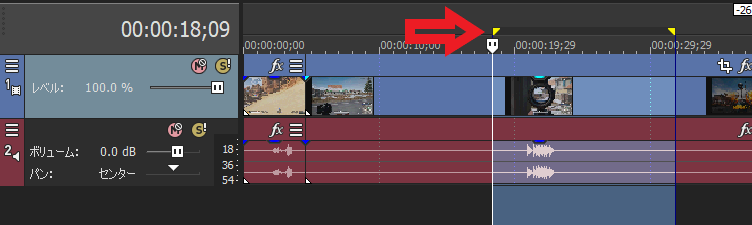
以上です。
身につけた動画編集スキルを仕事・副業として活かすには
身につけた動画編集スキルを仕事・副業として活かすには「クラウドワークス
![]() 」がオススメです。
」がオススメです。
日本最大級のクラウドソーシングサービスで求人情報が豊富です。
まずは無料登録でどのような求人があるか確認してみると良いと思います。
↓リンク先はこちらから
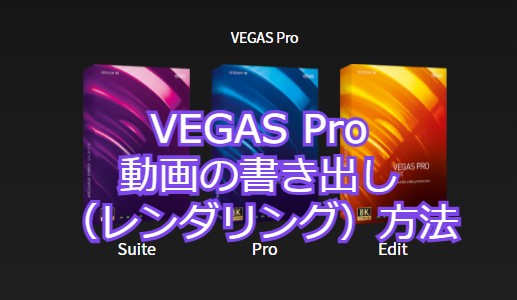


コメント