VEGAS Proの使い方についての説明です。
今回は、「動画の結合、分割、トリムの開始・終了」を解説していきます。
↓↓↓「動画結合時のエフェクト設定(トランジション)」については下記記事で紹介しています。
※使用しているVEGAS Proのバージョンは17.0です。
目次
結合
2つの動画を1つに結合する方法です。
今回は2つの動画イベントを結合させます。
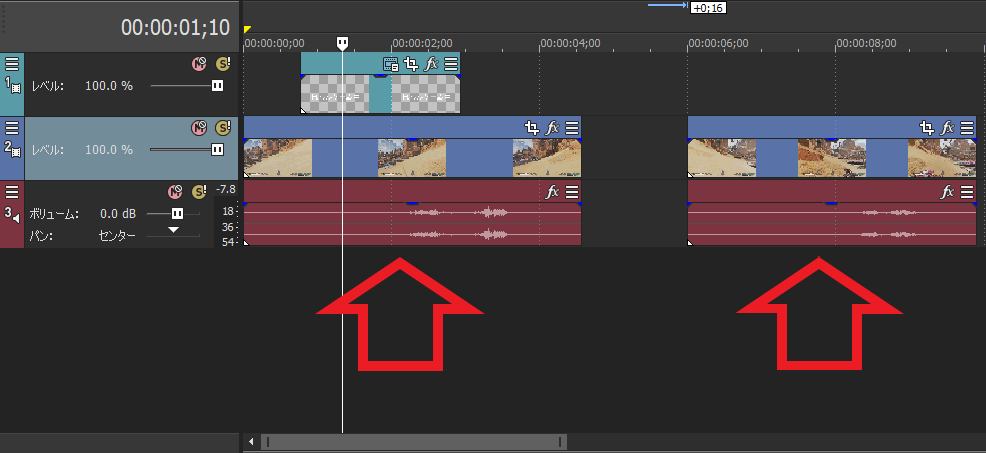
①タイムライン上、結合させたい動画イベントをドラックし、前の動画の後ろに配置します。
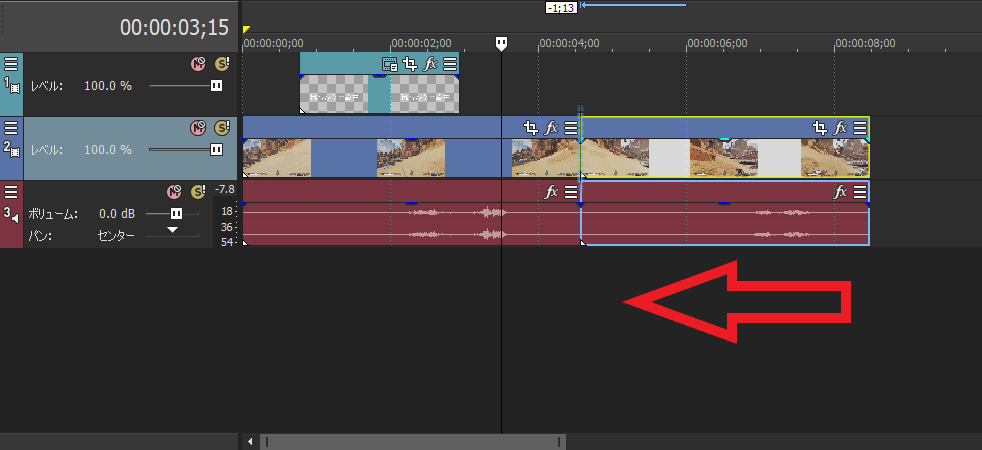
以上で動画の結合は完了です。
1つ目の動画の後に次の動画が続けて再生されます。
分割(切り取り)
動画の不要な部分を分割し、切り取る方法です。
方法①
①タイムライン上、動画を分割したい位置にカーソルを配置し、右クリックから「分割」を押下します。
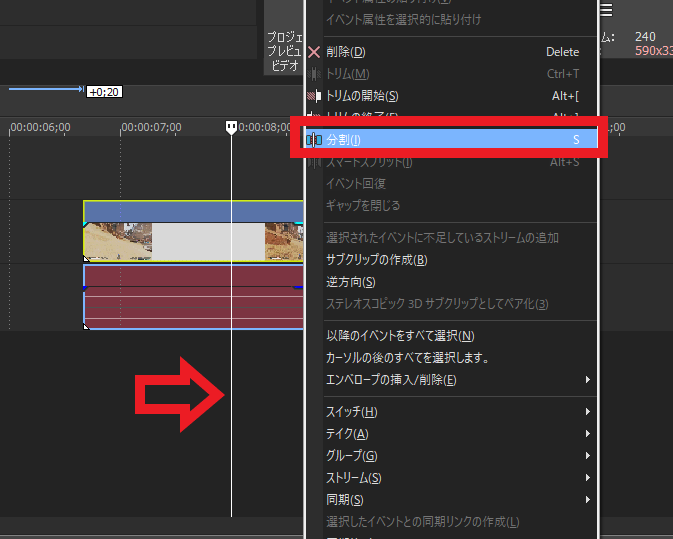
②カーソル前後で1つの動画が①と②の2つに分割されました。
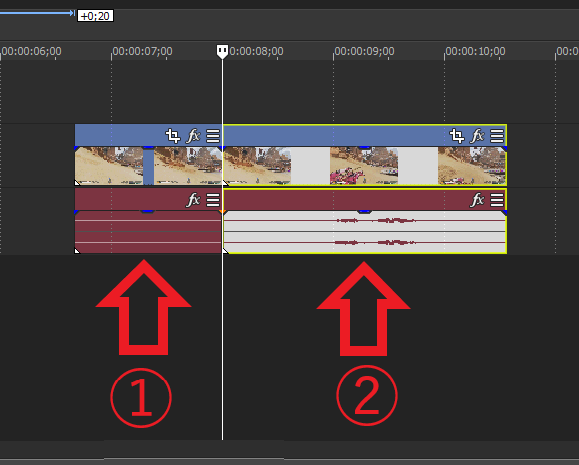
③同様の処理を、再度行うことにより、動画が①②③の3つに分割されます。
ここでの②は不要なため切り取りしたい部分です。
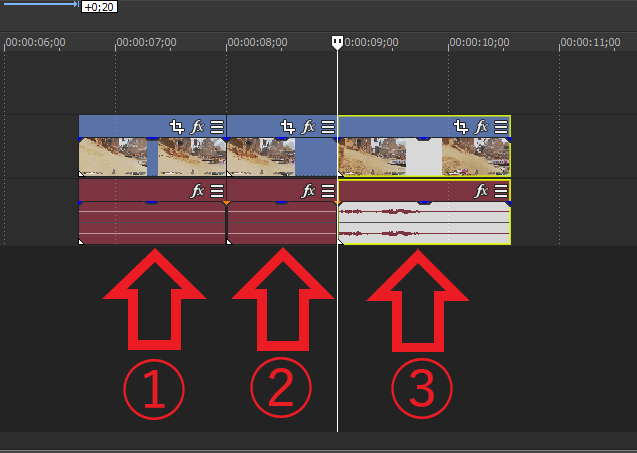
④不要な②の動画上で右クリックから「削除」もしくは「切り取り」を押下します。
- 削除 ⇒ 動画を完全に削除
- 切り取り ⇒ 動画を削除するが、削除した動画を他の位置に張り付けすることも可能
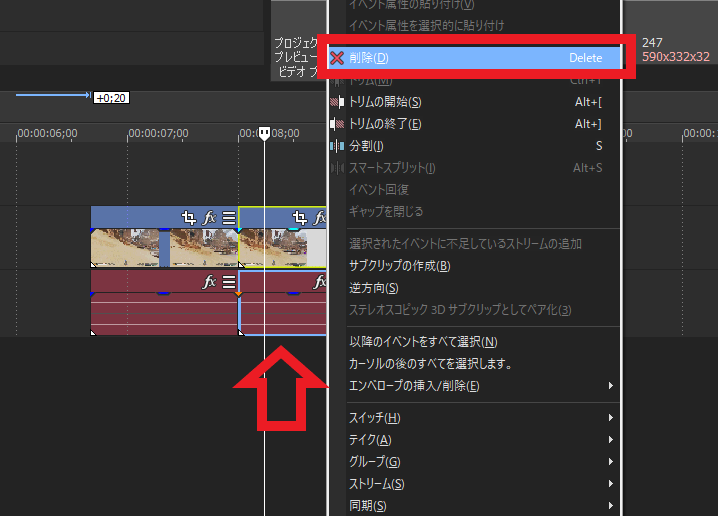
⑤不要な②の動画が削除されました。
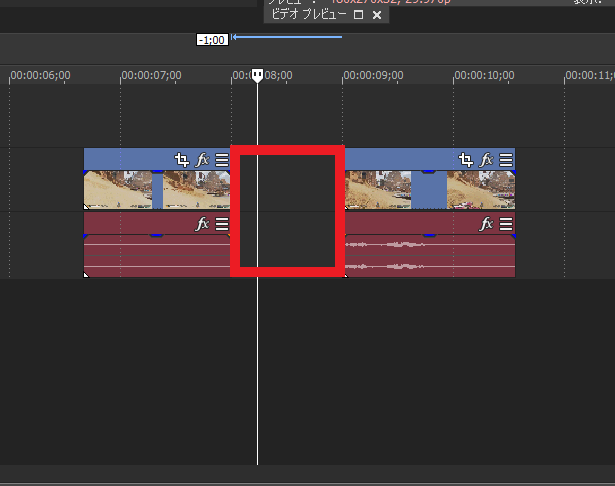
⑥③の動画を①に結合(動画をドラックして移動)させることで不要な部分を切り取った動画を作成できました。
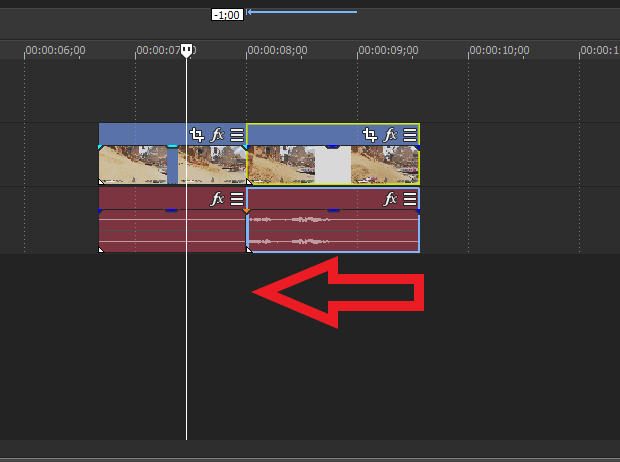
以上で動画の分割(切り取り)は完了です。
方法②
動画の不要な部分を分割し、切り取る方法の2つ目です。
①タイムライン上、切り取りたい範囲をドラックし選択します。
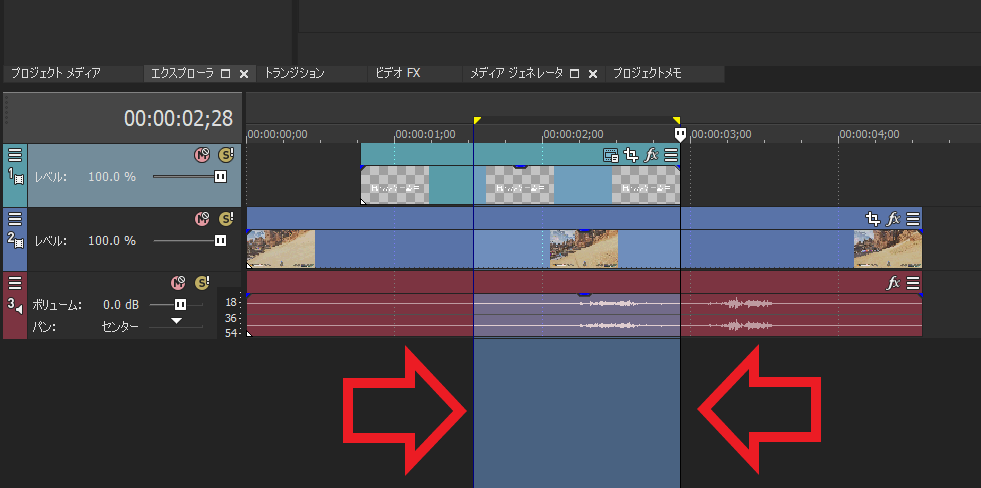
②選択した範囲の動画上で右クリックから「削除」もしくは「切り取り」を押下します。
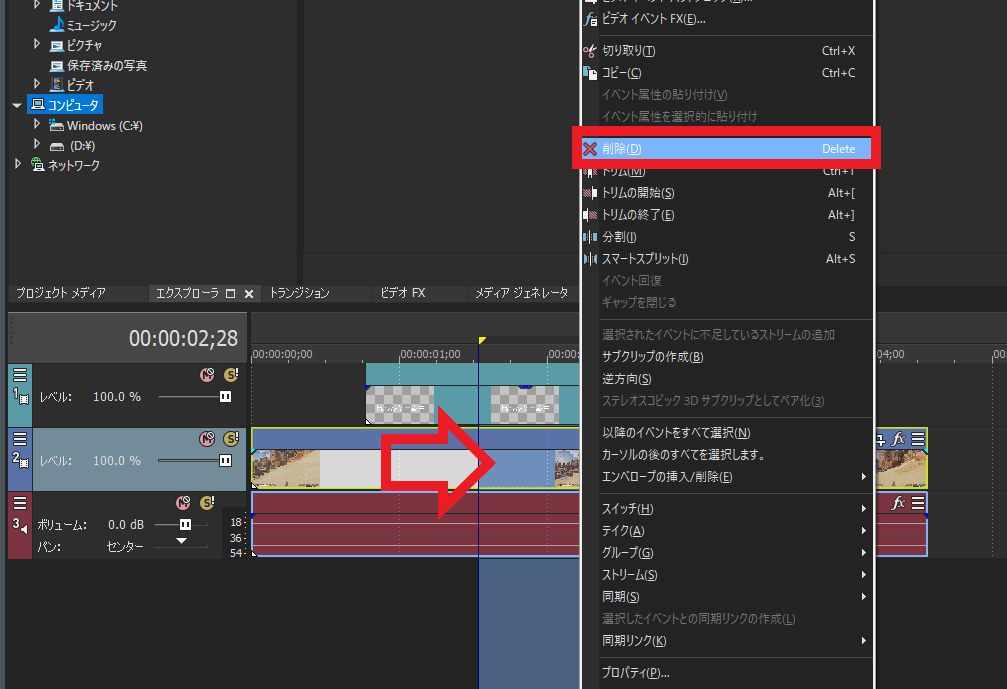
③切り取りたい部分が削除されました。
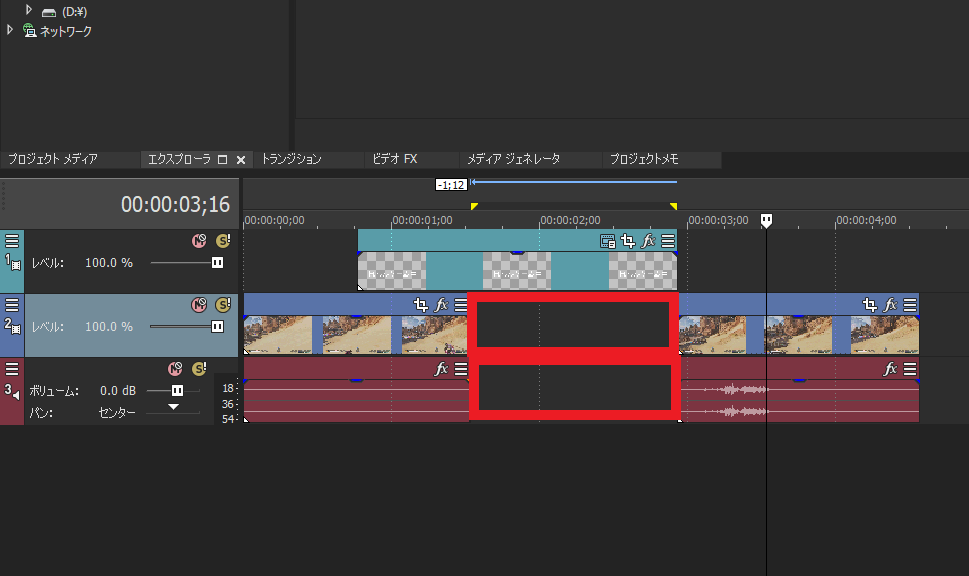
④あとは動画を結合(動画をドラックして移動)させることで不要な部分を切り取った動画を作成できました。
トリムの開始・終了
トリムの開始・終了についての説明です。
- トリムの開始 ⇒ 選択した位置より前を切り取り
- トリムの終了 ⇒ 選択した位置より後ろを切り取り
※「分割⇒削除」の動作を1つの動作で行うイメージです。
方法①
トリムの開始
①切り取りたい位置にカーソルを合わせ、右クリックから「トリムの開始」を押下します。
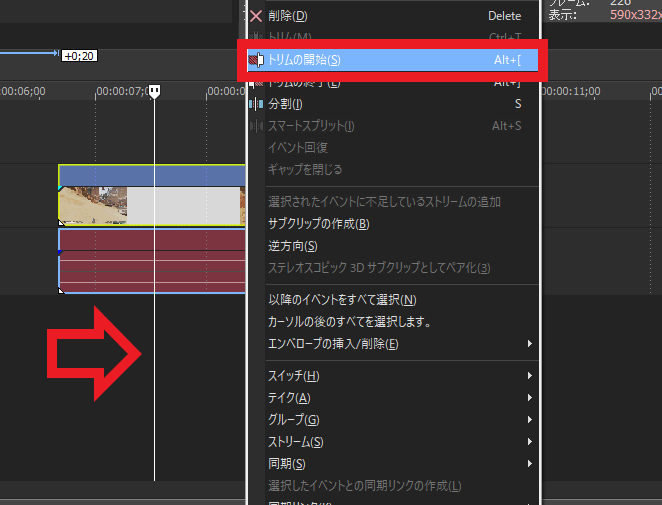
②カーソルより前の不要な部分がカットされました。
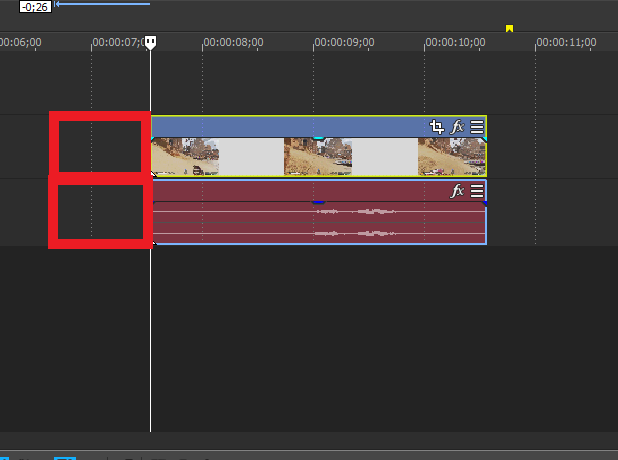
トリムの終了
①切り取りたい位置にカーソルを合わせ、右クリックから「トリムの終了」を押下します。
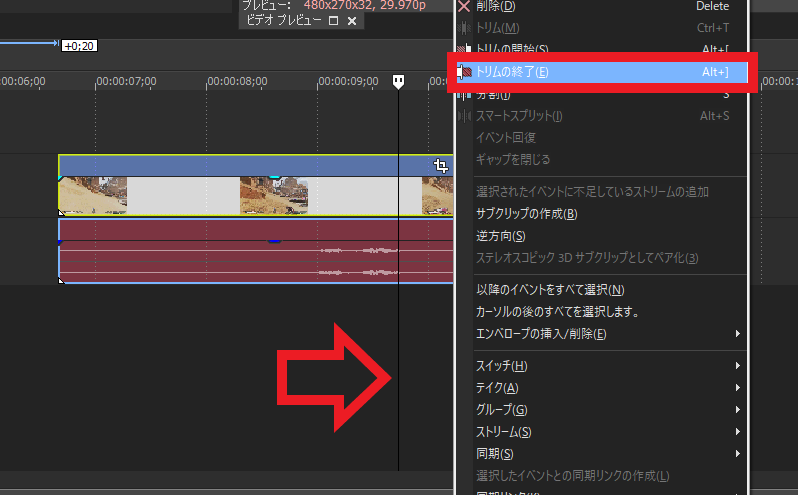
②カーソルより後ろの不要な部分がカットされました。
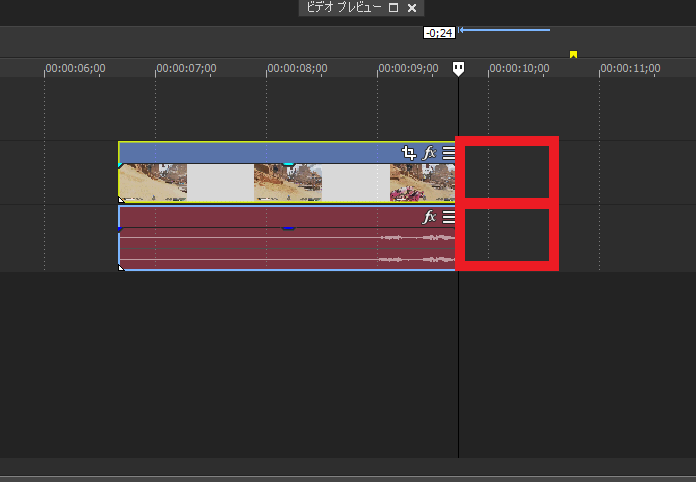
方法②
①動画イベントの終了位置にマウスを合わせることで「イベントの終点をトリム」が表示させるので、そのまま「ドラック&ドロップ」することで不要な部分を切り取り、トリムの終了ができます。
※同様に動画イベントの開始位置にマウスを合わせることで「イベントの開始をトリム」ができます。
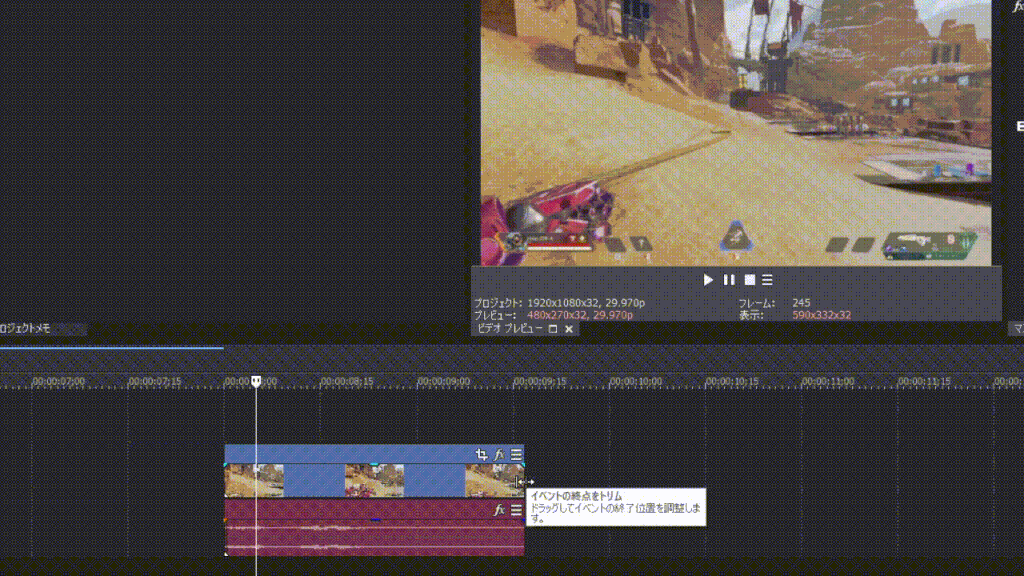
以上です。
↓↓↓「動画結合時のエフェクト設定(トランジション)」については下記記事で紹介しています。
身につけた動画編集スキルを仕事・副業として活かすには
身につけた動画編集スキルを仕事・副業として活かすには「クラウドワークス
![]() 」がオススメです。
」がオススメです。
日本最大級のクラウドソーシングサービスで求人情報が豊富です。
まずは無料登録でどのような求人があるか確認してみると良いと思います。
↓リンク先はこちらから
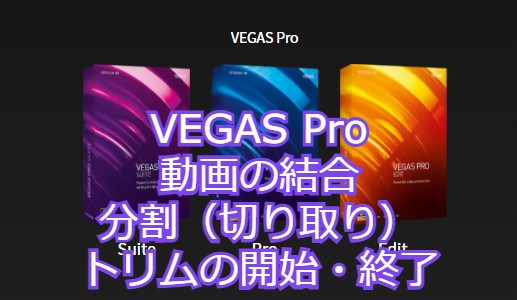



コメント