VEGAS Proの使い方についての説明です。
今回は、「テロップの機能(書式・フェードイン・アニメーション)」を解説していきます。
↓↓↓「テロップの挿入方法」については下記記事で紹介しています。
※私の使用しているVEGAS Proのバージョンは17.0です。
目次
テロップのその他機能
ビデオメディアジェネレータを再度表示させる方法
テキストを編集したい時などに、再度ビデオメディアジェネレータを表示させる方法の解説です。
- テキストイベントから「生成されたメディアの編集」ボタンを直接クリック
- テキストイベント上で右クリックから「生成されたメディアの編集」を選択
どちらからでもビデオメディアジェネレータを表示させることができます。
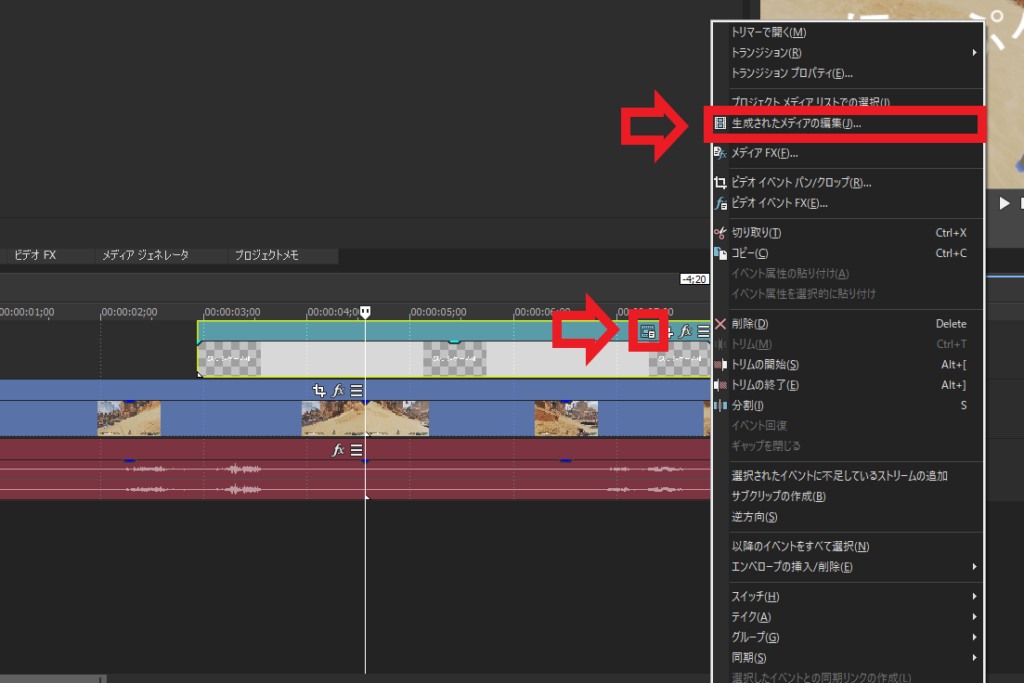
字体・色・文字のサイズ・位置 等の変更
ビデオメディアジェネレータで画面でテキストに対する字体や位置など様々な設定を変更します。
◆画面内上段(テキスト入力の上)
⇒字体・サイズ・太字・斜体・揃えの変更
◆テキスト入力欄
⇒表示させるテキストの変更
◆画面内中段(テキスト入力の下、▼ボタン部分)
⇒色・アニメーション・位置の変更
◆画面内下段(▼ボタン部分)
⇒背景・アウトライン・影の変更
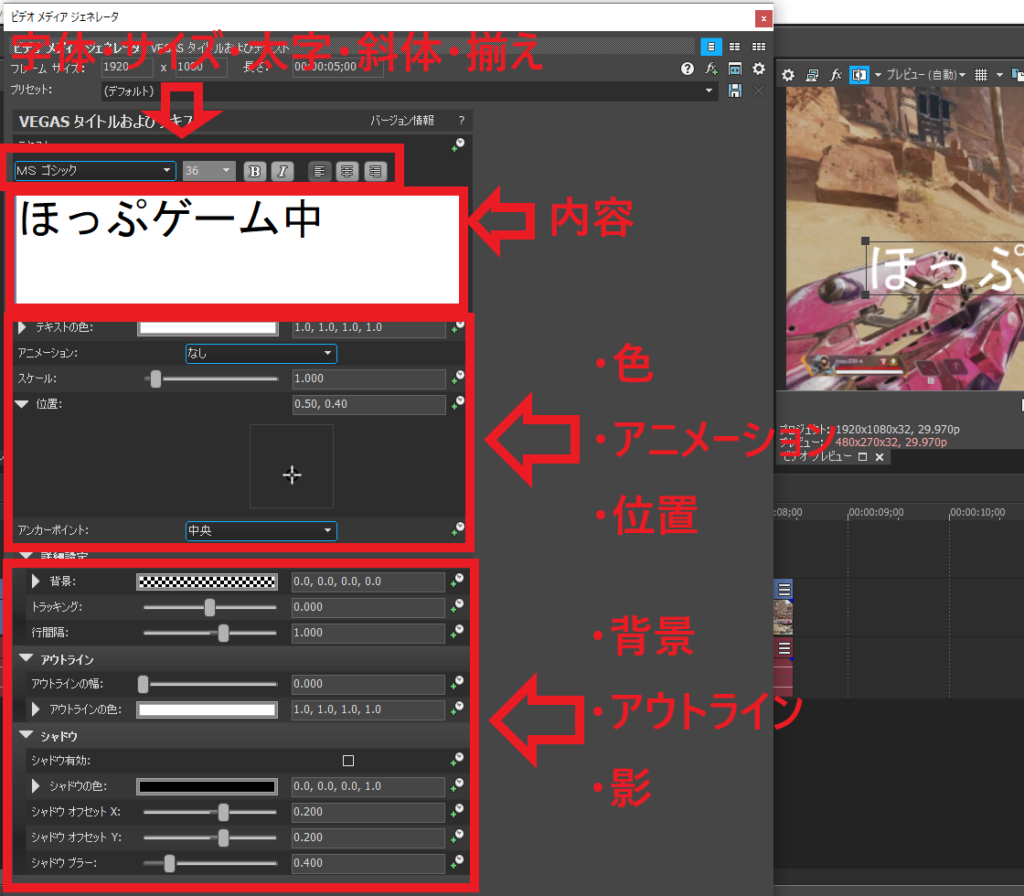
ちなみに、テキスト位置の変更については、ビデオメディアジェネレータ画面を開いた状態で、「ビデオプレビュー内のテキストをドラッグ」することでも変更できます。
実際の表示位置が確認できるのでオススメです。
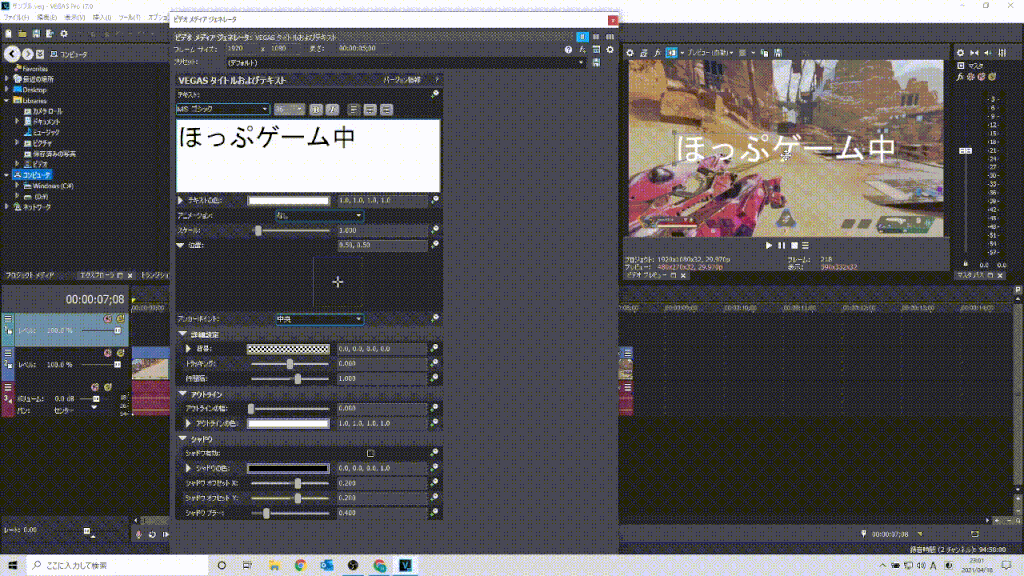
表示する時間の変更
テキストを表示している時間の変更です。
①タイムライン上に配置したテキストイベントの始点、もしくは終点にカーソルを合わせます。
②「イベントの終点をトリム」(もしくは始点)の表示がされるので、カーソルをドラッグし任意の長さに調整します。
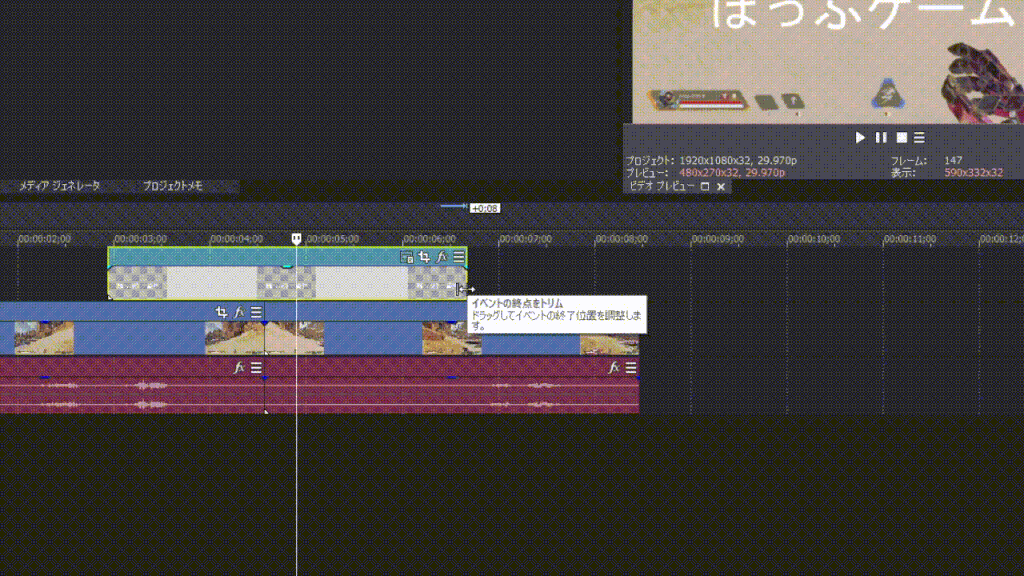
コピー&ペースト
作成したテキストイベントをコピー&ペーストすることで、効率よくテキストを作成することができます。
①コピーしたいテキストイベント上で「右クリック」し、「コピー」を選択します。※「Ctrl+C」でも可
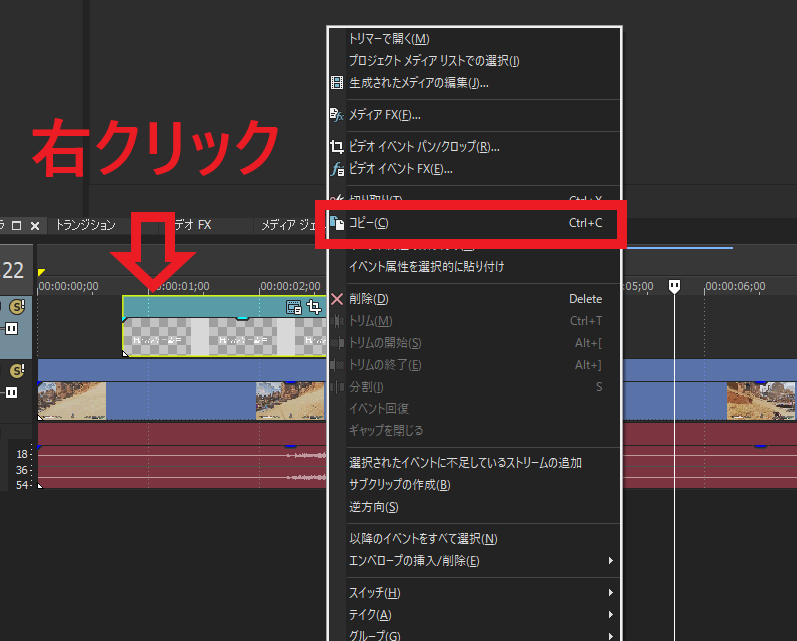
②コピーしたテキストイベントを貼り付けしたい位置で「右クリック」し、「貼り付け」を選択します・※「Ctrl+V」でも可
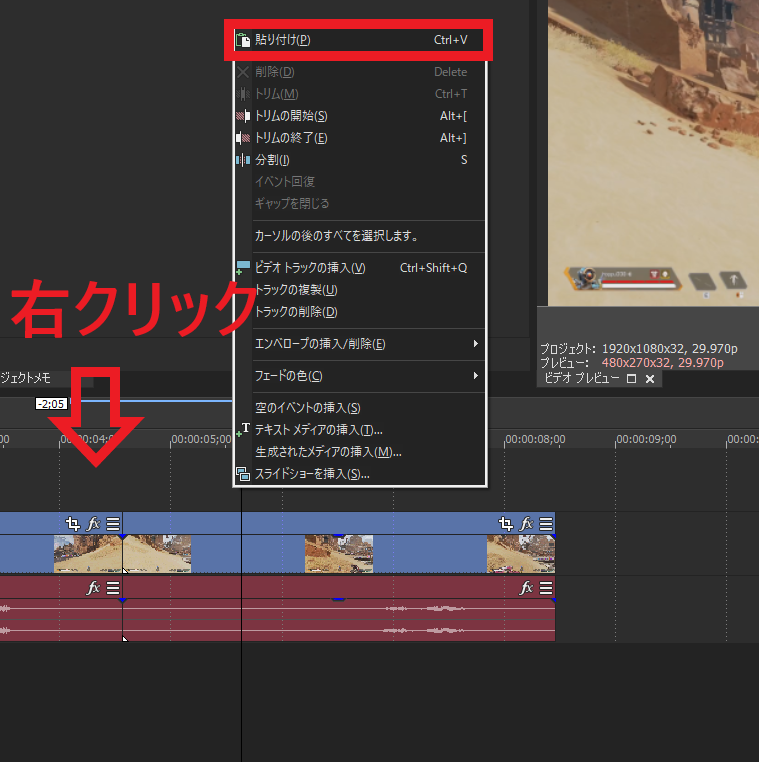
③「貼り付けオプション」が表示されるので、「任意の項目を選択」し「OK」を押下します。
- ソース メディアの新規コピーを作成:元のイベントと同じ設定で新規イベントが作成されます。各イベントは個別に編集できます。
- 元のメディアへの参照を作成:元の生成されたメディア イベントと同じソース メディアを新規イベントで使用します。いずれかのイベントに変更を加えると、両方のイベントに適用されます。
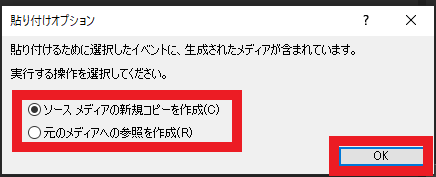
任意のテキストイベントをコピー&ペーストで複製することができました。
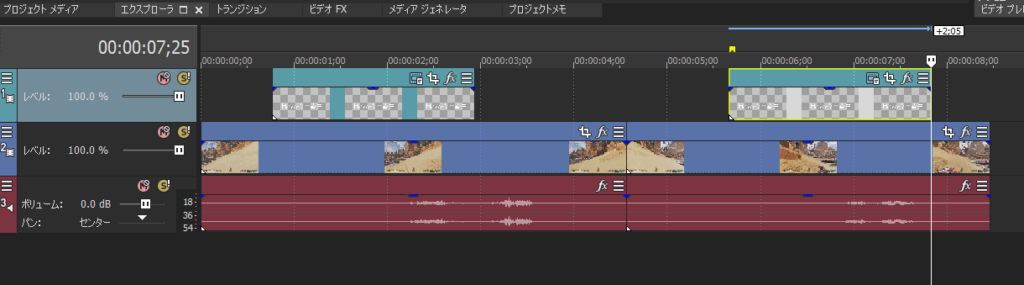
フェードイン・フェードアウト
フェードイン・フェードアウトの設定です。
テキストを「じわ~っ」と表示させたり、「じわ~っ」と消したり、といった簡単なアニメーションを付けることができます。
①タイムライン上に配置したテキストイベントの始点の色の境目にカーソルを合わせます。
②「フェードイン オフセット」の表示がされるので、カーソルをドラッグし任意の長さに調整します。
(その際、フェードインが長いとゆっくりテキストが表示されます)
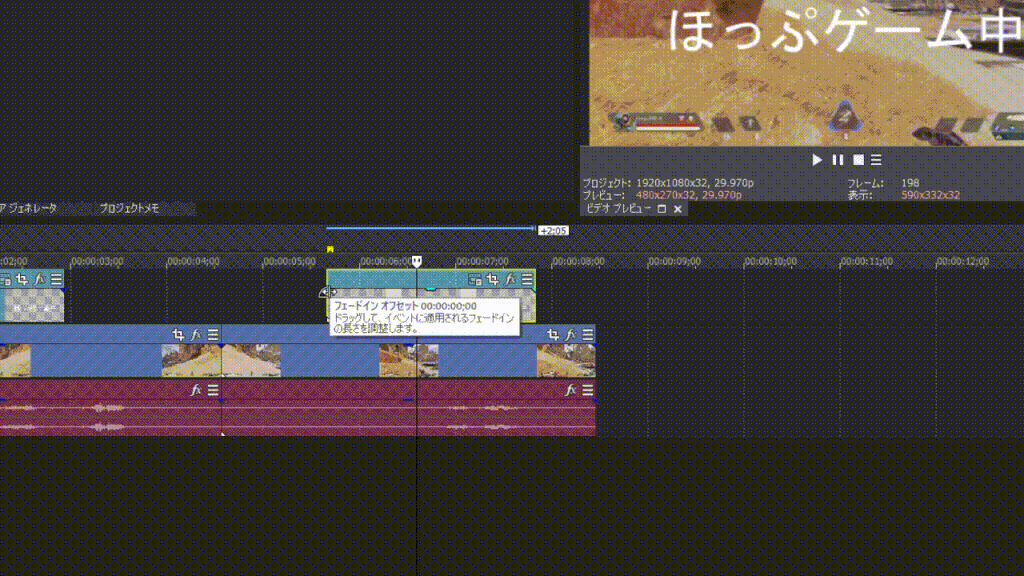
③「じわ~っ」とテキストが表示されました。
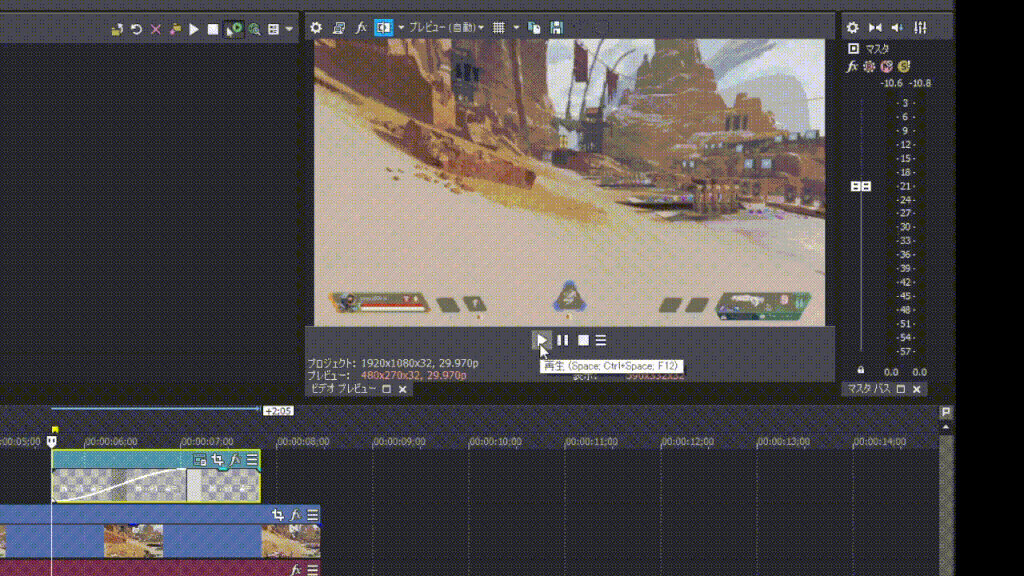
フェードアウトについても同様です。
①タイムライン上に配置したテキストイベントの終点の色の境目にカーソルを合わせます。
②「フェードアウト オフセット」の表示がされるので、カーソルをドラッグし任意の長さに調整します。
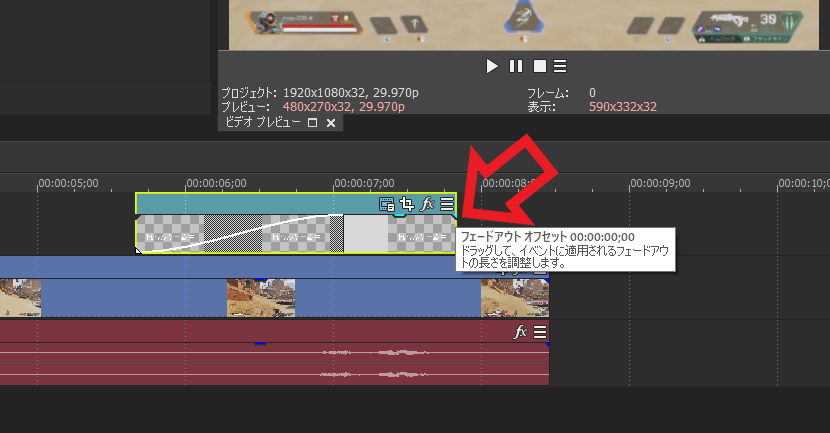
最初からVEGAS Proに用意されたアニメーションを使用
既にVEGAS Pro内に用意されたアニメーションを使用する方法です。
①メイン画面から「メディアジェネレータ」を押下します。
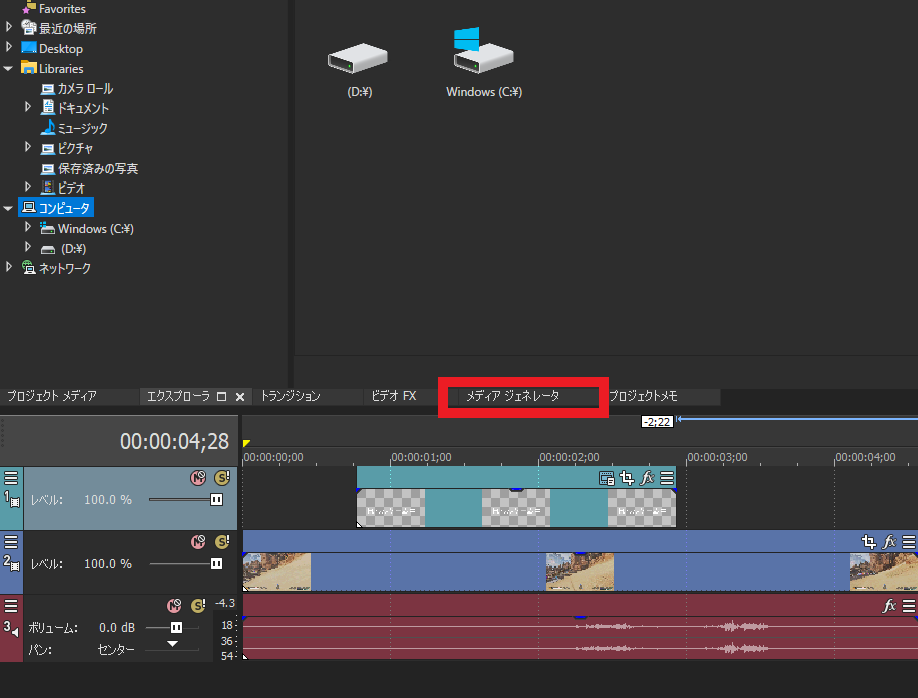
②「メディアジェネレータ」ウィンドウが表示されるので「すべて」内の「タイトルおよびテキスト」を選択します。
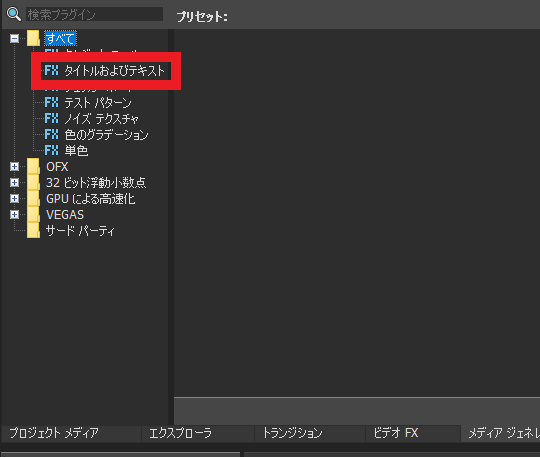
③「メディアジェネレータ」ウィンドウに様々なアニメーションのサンプルが表示されます。
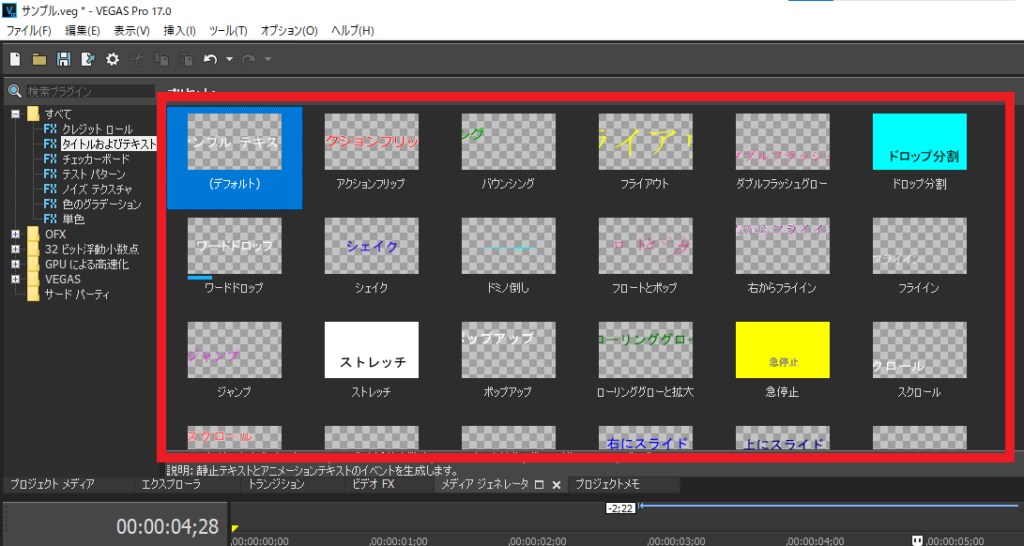
④任意のアニメーションを選択し、タイムライン上に「ドラッグ&ドロップ」します。
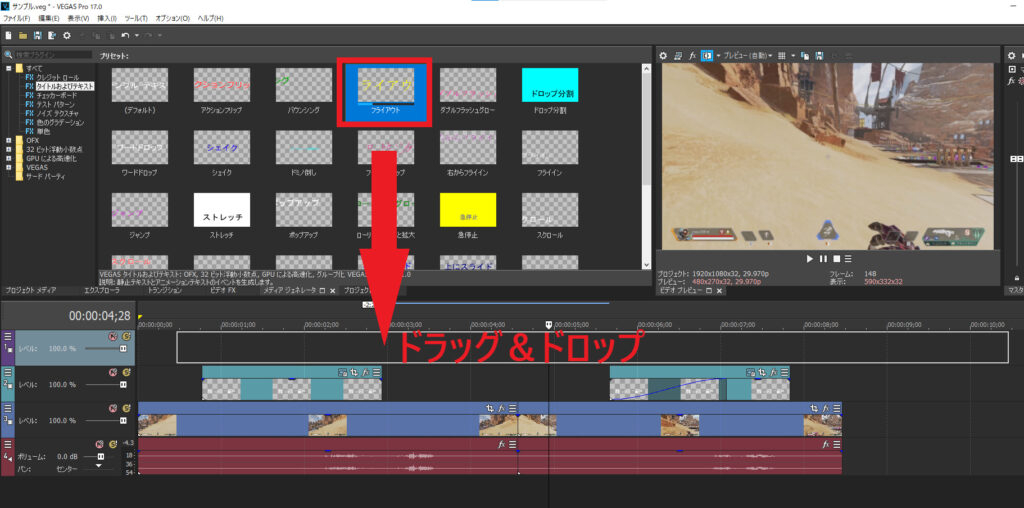
⑤任意のアニメーションが表示されました。
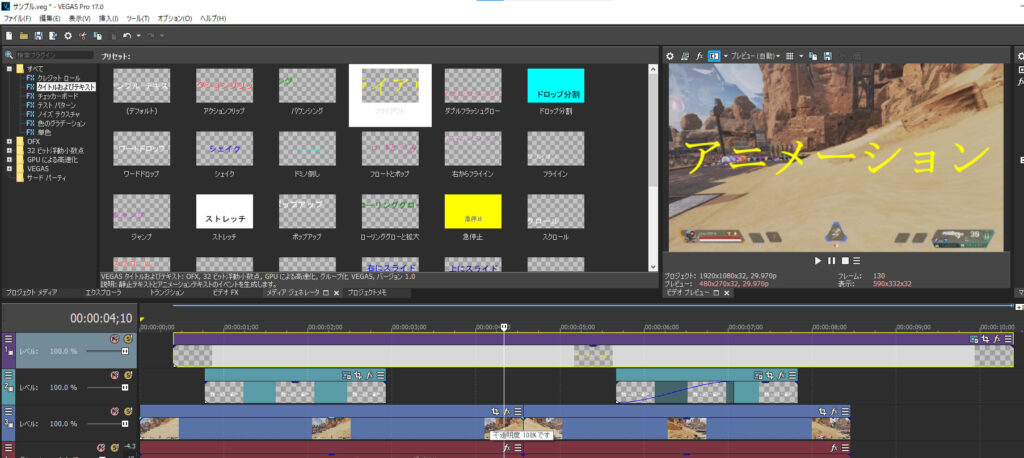
※コチラで追加したアニメーションもビデオメディアジェネレータで編集が可能です。
以上です。
↓↓↓「動画への字幕(テロップ)の挿入方法」については下記記事で紹介しています。
身につけた動画編集スキルを仕事・副業として活かすには
身につけた動画編集スキルを仕事・副業として活かすには「クラウドワークス
![]() 」がオススメです。
」がオススメです。
日本最大級のクラウドソーシングサービスで求人情報が豊富です。
まずは無料登録でどのような求人があるか確認してみると良いと思います。
↓リンク先はこちらから
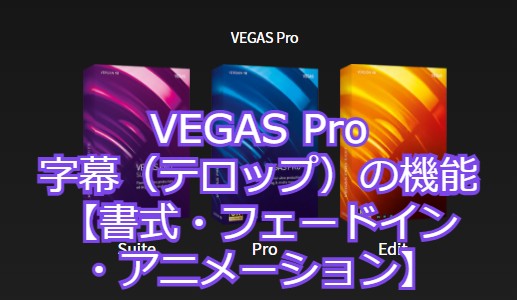



コメント